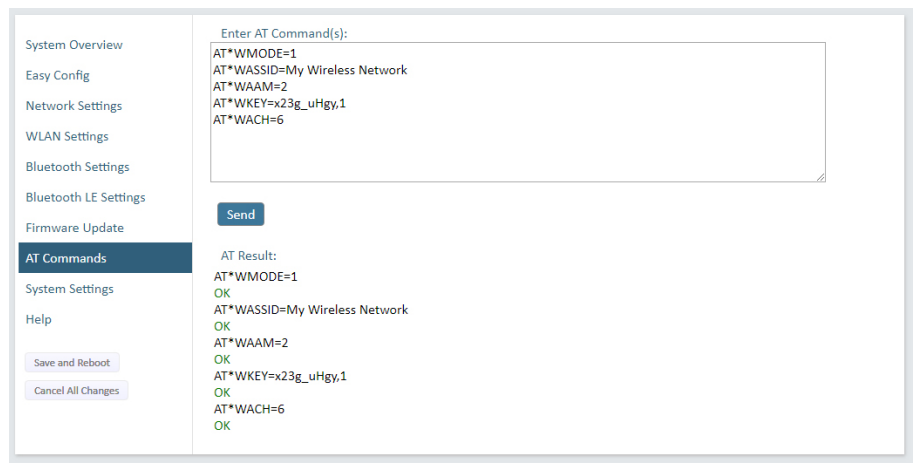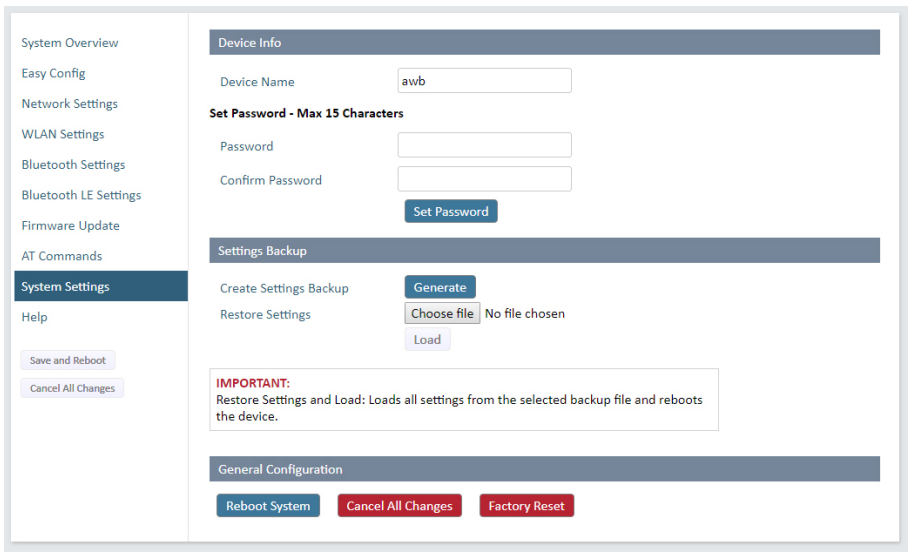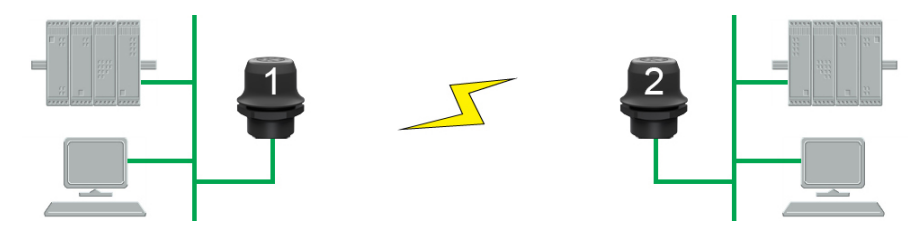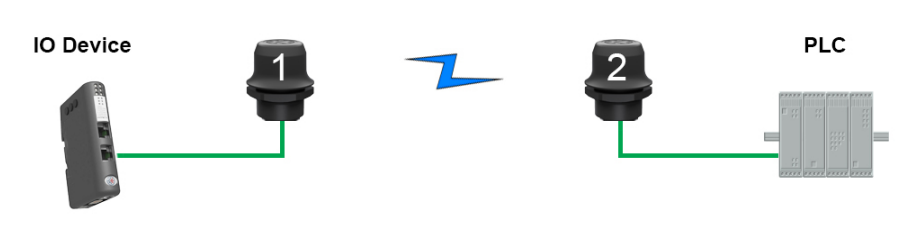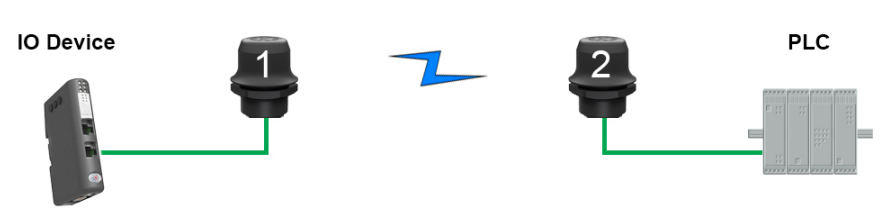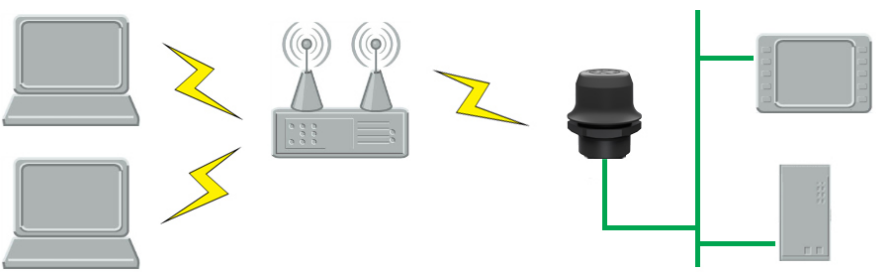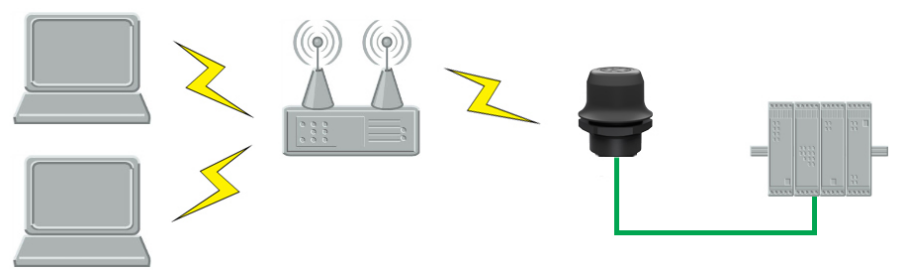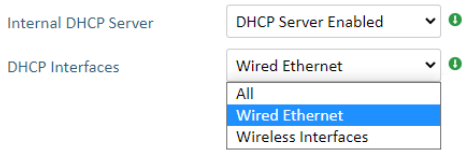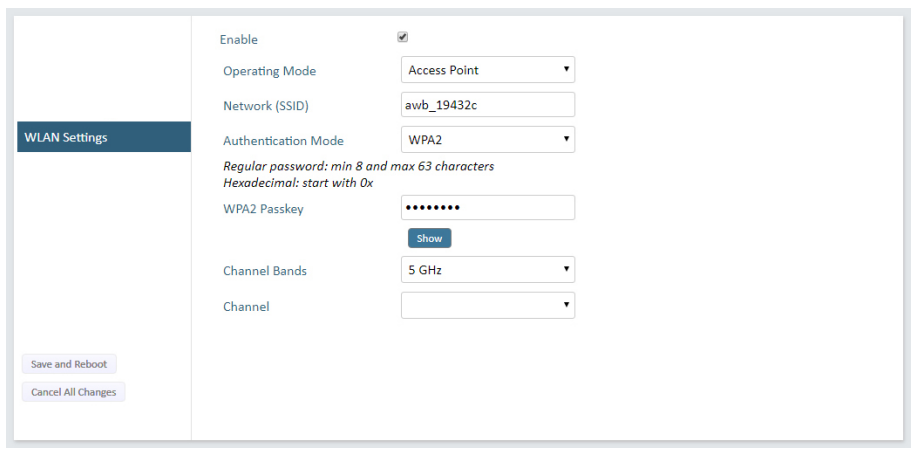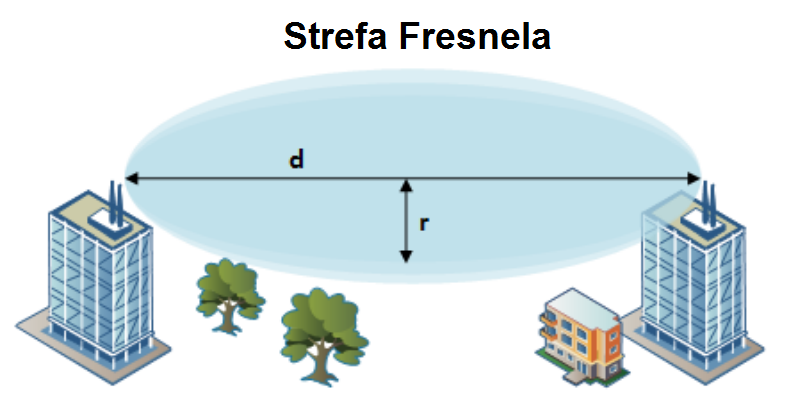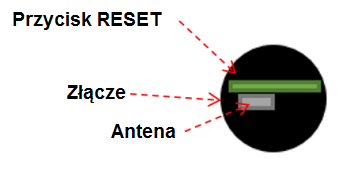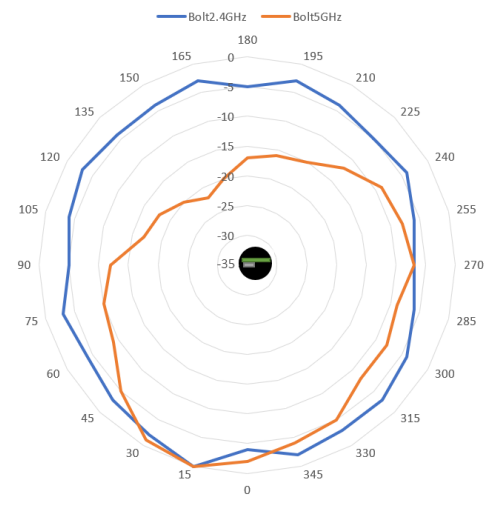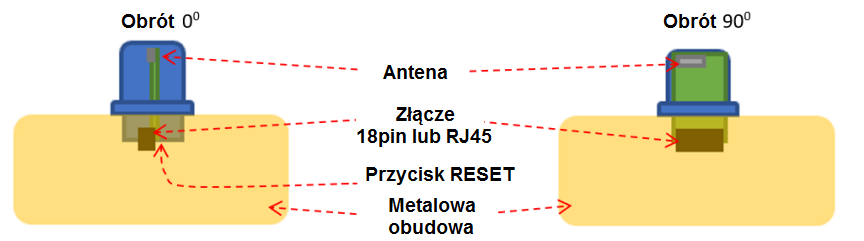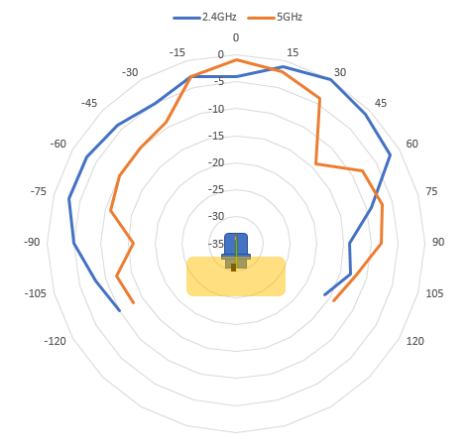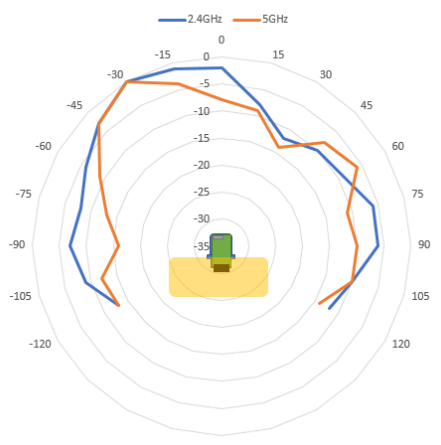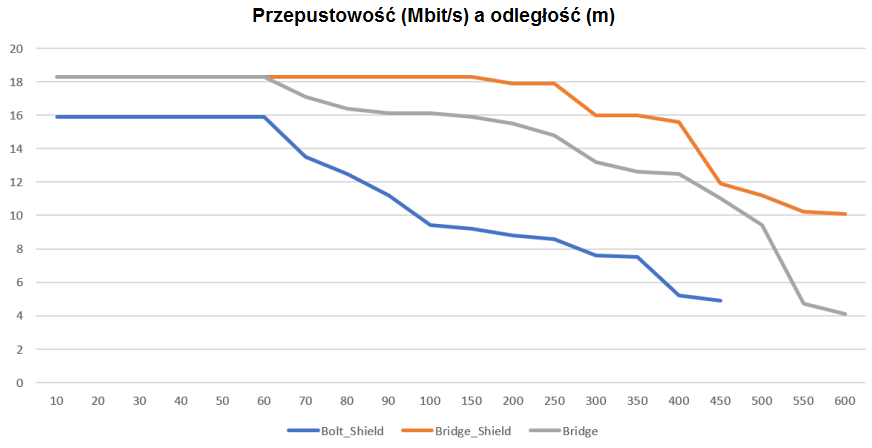- Wstęp
- Instalacja
- Konfiguracja
- Interfejs webowy
- Tryby konfiguracji
- Ustawienia sieciowe
- Ustawienia WLAN - Client
- Ustawienia WLAN - Access Point
- Ustawienia Bluetooth - ogólne
- Ustawienia Bluetooth - Tryb PANU
- Ustawienia Bluetooth - Tryb NAP
- Ustawienia Bluetooth LE
- Aktualizacja firmware'u
- Komendy AT
- Ustawienia systemowe
- Przywracanie do ustawień fabrycznych
- Przykłady konfiguracji
- Podstawy technologii bezprzewodowej
- Anteny radiowe
Wstęp
Anybus Wireless Bolt umożliwia podłączenie maszyn i urządzeń przemysłowych bezprzewodowo poprzez Bluetooth®, Bluetooth Low Energy® lub WiFi. Po stronie przewodowej urządzenie komunikuje się przez przemysłowy Ethernet, obsługując protokoły takie jak BACnet/IP, PROFINET, EtherNet/IP, Modbus TCP, a także wszystkie protokoły oparte na TCP i UDP.
Anybus Wireless Bolt umożliwia bezpośredni dostęp do maszyn w celu ich konfiguracji, akwizycji danych lub diagnostyki. Dzięki zasięgowi do 100 metrów można uzyskać dostęp do jego interfejsu sieciowego za pomocą laptopa, tabletu lub smartfona. BYOD (Bring Your Own Device) oznacza, że nie jest już potrzebny drogi interfejs HMI. Operator lub technik nie musi fizycznie znajdować się przy maszynie, aby uzyskać do niej dostęp.
Anybus Wireless Bolt to rozwiązanie typu "wszystko w jednym", zawierający złącze, procesor komunikacyjny i zintegrowaną antenę w tym jednej obudowie, o stopniu ochrony zewnętrznej IP67.
Instalacja
Przed instalacją należy upewnić się, że użytkownik posiada wszystkie niezbędne informacje na temat możliwości i ograniczeń lokalnego środowiska sieciowego. Przy wyborze miejsca i orientacji urządzenia należy wziąć pod uwagę charakterystykę anteny wewnętrznej. Aby zapewnić optymalny odbiór, urządzenia bezprzewodowe wymagają wolnej przestrzeni między sobą, wolnej od obiektów, które mogłyby w inny sposób zakłócać lub odbijać sygnał. Należy również zachować minimalną odległość 50 cm między urządzeniami, aby uniknąć zakłóceń. Więcej w akapicie "Podstawy technologii bezprzewodowej".
Ograniczenia
Bluetooth PAN (Personal Area Network) może nie działać z niektórymi urządzeniami ze względu na różne implementacje Bluetooth przez różnych producentów.
Sieć WLAN 5 GHz nie może być używana jednocześnie z siecią WLAN 2,4 GHz lub Bluetooth.
Montaż
Umiejscowienie
- Urządzenie jest przeznaczone do montażu w górnej części maszyny lub szafy przez otwór M50 (50,5 mm) za pomocą dołączonego pierścienia uszczelniającego i nakrętki.
- Górna powierzchnia montażowa, stykająca się z uszczelnieniem, musi być płaska, o wykończeniu odpowiadającym Ra 3,2 lub drobniejszym, oczyszczona i wolna od olejów i smarów.
- Aby zapewnić optymalny odbiór, urządzenia bezprzewodowe wymagają wolnej przestrzeni między sobą, wolnej od przedmiotów, które mogłyby w inny sposób zakłócać lub odbijać sygnał. Aby uniknąć zakłóceń, należy zachować minimalną odległość 50 cm między urządzeniem Wireless Bolt a innymi urządzeniami.
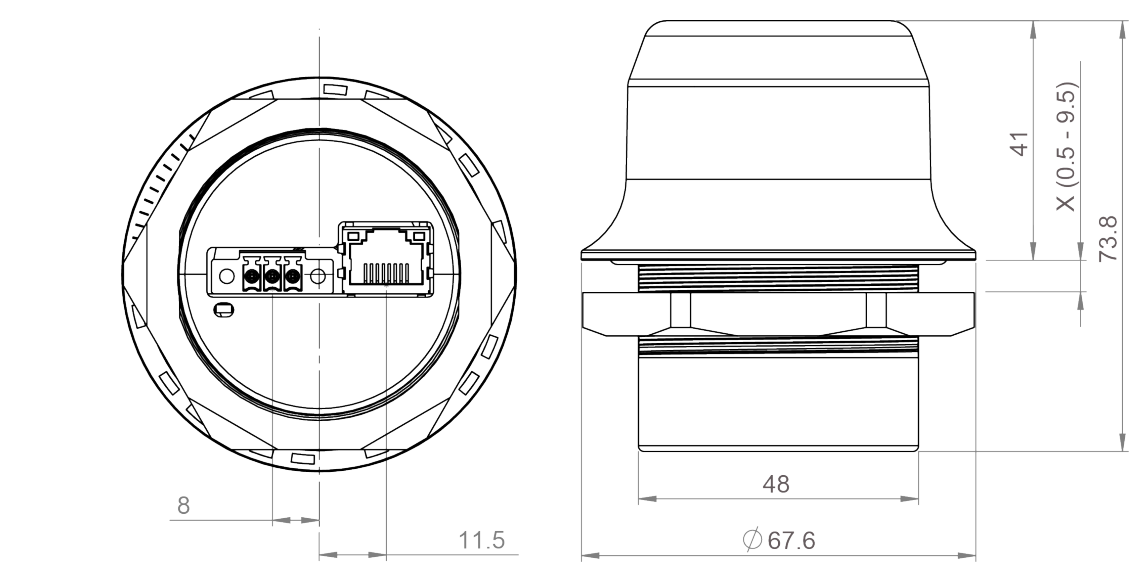
Rys.1. Rysunek montażowy.
Przed dokręceniem nakrętki upewnij się, że pierścień uszczelniający jest prawidłowo umieszczony w okrągłym rowku w górnej części obudowy.
Podczas odkręcania nakrętki zawsze trzymaj za DOLNĄ część urządzenia, a nie za część górną (nakrętkę).
Moment dokręcania: 5 Nm ±10 %.
Złącza
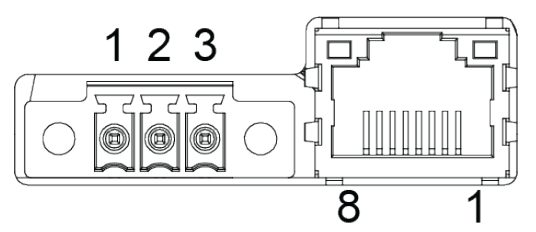
Rys.2. Złącze.
Podłączenie zasilania z odwrotną polaryzacją lub użycie niewłaściwego typu zasilacza może spowodować uszkodzenie urządzenia. Należy upewnić się, że zasilacz jest podłączony prawidłowo i że jest zalecanego typu.
Złącze zasilania (3-zaciskowy blok)
| Pin | Funkcja |
| 1 | + 19-36 V dc |
| 2 | - 19-36 V dc |
| 3 | Uziemienie funkcjonalne (FE) |
Jeżeli nie korzystasz z PoE, na złączu zasilania musi być podłączone FE.
Złącze Ethernet (RJ45 PoE)
| Pin | Data | PoE | Funkcja |
| 1 | TD+ | A+ | Plus zasilania z alt. A PSE |
| 2 | TD- | A+ | Plus zasilania z alt. A PSE |
| 3 | RD+ | A- | Minus zasilania z alt. A PSE (z pinem 6) |
| 4 | B+ | Plus zasilania z alt. B PSE | |
| 5 | B+ | Plus zasilania z alt. B PSE | |
| 6 | RD- | A- | Minus zasilania z alt. A PSE (z pinem 3) |
| 7 | B- | Minus zasilania z alt. B PSE | |
| 8 | B- | Minus zasilania z alt. B PSE | |
| Obudowa | Ekran | Uziemienie funkcjonalne (FE) przez kondensator 1 nF i rezystor odpowietrzający1 MΩ | |
Można stosować ekranowane lub nieekranowane kable Ethernet.
Wskaźniki LED RJ45
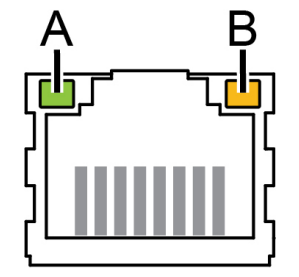
Rys.3 Wskaźniki LED dla złącza RJ45.
| LED A | Funkcja |
| Wyłączona | Brak połączenia Ethernet lub brak zasilania |
| Żółta, stały | Połączenie Ethernet nawiązane |
| Żółta, miga | Ethernet - Wymiana danych |
| LED B | Funkcja |
| Wyłączona | Brak zasilania |
| Niebieska, stała | Połączono na wszystkich skonfigurowanych urządzeniach bezprzewodowych |
| Fioletowa, stała | Próba nawiązania połączenia WLAN/Bluetooth AP |
| Niebieska, miga powoli | Oczekujące połączenia |
| Niebieska/fioletowa na przemian | Połączony na jednym interfejsie i próbujący się połączyć/oczekujący na połączenie na innym |
| Fioletowa, miga powoli | Oczekujące połączenia na jednym interfejsie i próba połączenia na innym |
| Fioletowa, miga szybko | Skanowanie w poszukiwaniu urządzeń Bluetooth lub sieci WLAN |
| Czerwona, miga powoli | Brak skonfigurowanego interfejsu bezprzewodowego |
| Czerwona, stała | Błąd |
Przycisk Reset
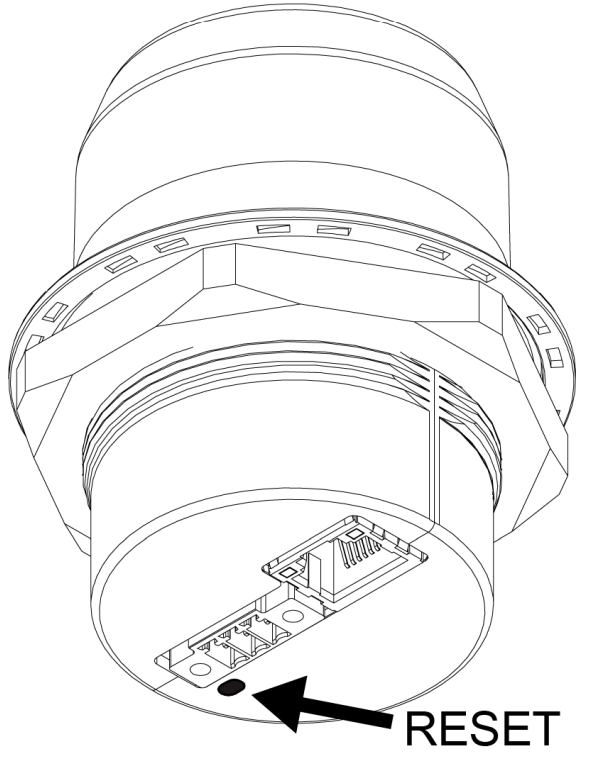
Rys.4. Umiejscowienie przycisku Reset.
Przycisk RESET znajduje się na spodzie urządzenia.
Gdy urządzenie jest włączone, naciśnij i przytrzymaj przycisk RESET przez >10 sekund, a następnie zwolnij go, aby przywrócić fabryczne ustawienia.
Jeśli nie można uzyskać dostępu do interfejsu webowego, urządzenie można zresetować, uruchamiając je w trybie Recovery Mode (Tryb przywracania) i ponownie instalując oprogramowanie sprzętowe za pomocą programu Anybus Firmware Manager II, który można pobrać ze strony www.anybus.com/support.
Aby wejść w Tryb Recovery Mode, naciśnij i przytrzymaj RESET podczas uruchamiania. Aktualizacje firmware'u powinny być zwykle przeprowadzane za pomocą interfejsu WWW. Tryb Recovery Mode powinien być używany tylko wtedy, gdy urządzenie nie reaguje i nie można uzyskać dostępu do interfejsu webowego.
Konfiguracja
Anybus Wireless Bolt RJ45 PoE powinien być zwykle konfigurowany za pomocą interfejsu WWW. Parametry można ustawiać indywidualnie lub przy użyciu jednego ze wstępnie skonfigurowanych trybów Easy Config. Dostęp do interfejsu webowego uzyskuje się przez skierowanie przeglądarki internetowej na adres IP urządzenia Wireless Bolt. Domyślny adres to 192.168.0.99. Komputer korzystający z interfejsu webowego musi znajdować się w tej samej podsieci IP co urządzenie Wireless Bolt.
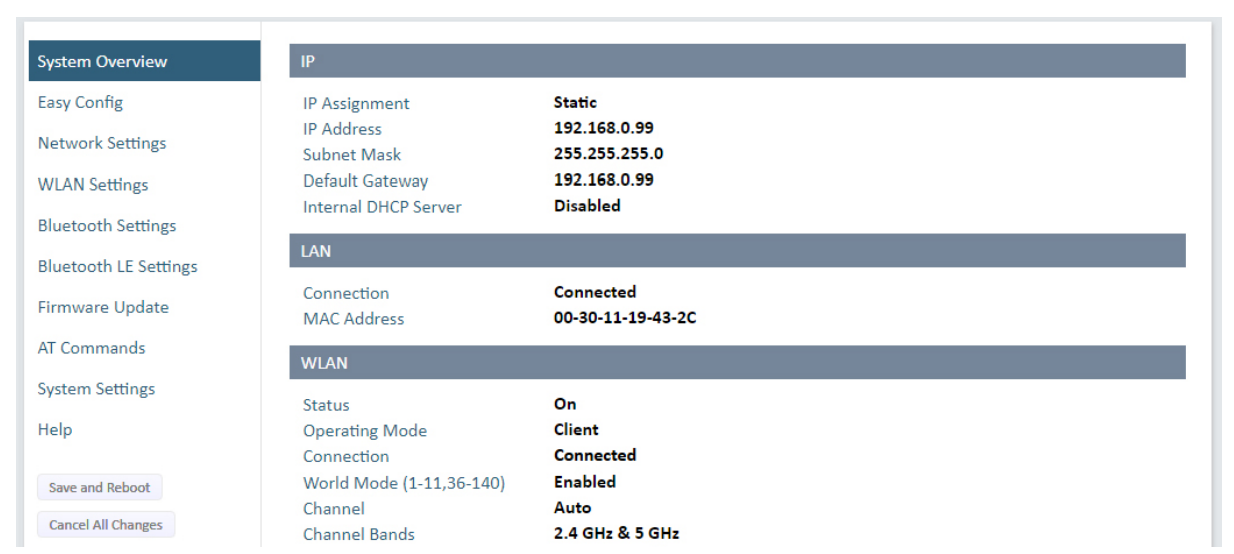
Rys.5. Interfejs webowy
Zaawansowaną konfigurację można przeprowadzić albo wydając polecenia AT (modemowe) za pośrednictwem interfejsu webowego albo połączenia Telnet albo RAW TCP na porcie 8080.
Interfejs webowy
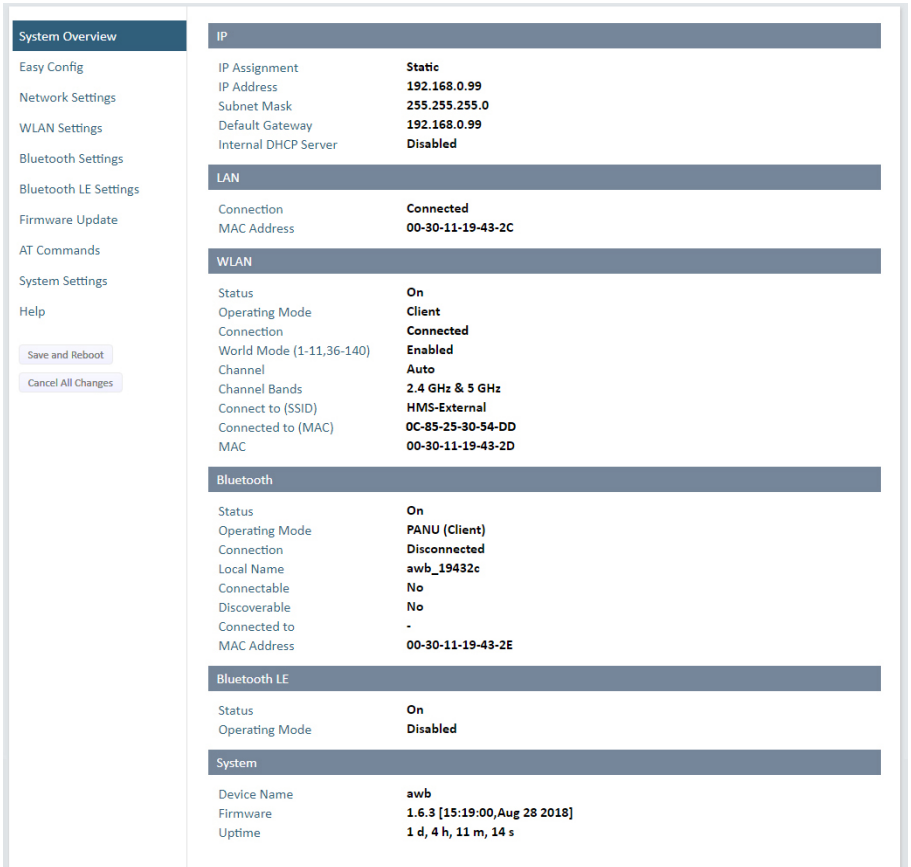
Rys.6. Strona z przeglądem systemu.
Na stronie System Overview (Przegląd systemu) są wyświetlane bieżące ustawienia i stan połączeń przewodowych i bezprzewodowych. Poszczególne parametry zostały wyjaśnione w opisach poszczególnych stron ustawień w niniejszej instrukcji.
Help (Pomoc) zawiera opis poleceń AT, które mogą być używane do zaawansowanej konfiguracji.
Save and Reboot (Zapisz i uruchom ponownie) - jeśli ten przycisk zostanie włączony, w celu zastosowania zmian konieczne będzie ponowne uruchomienie urządzenia.
Cancel All Changes (Anuluj wszystkie zmiany) - Resetuje zmiany parametrów, które nie zostały zastosowane.
Tryby konfiguracji
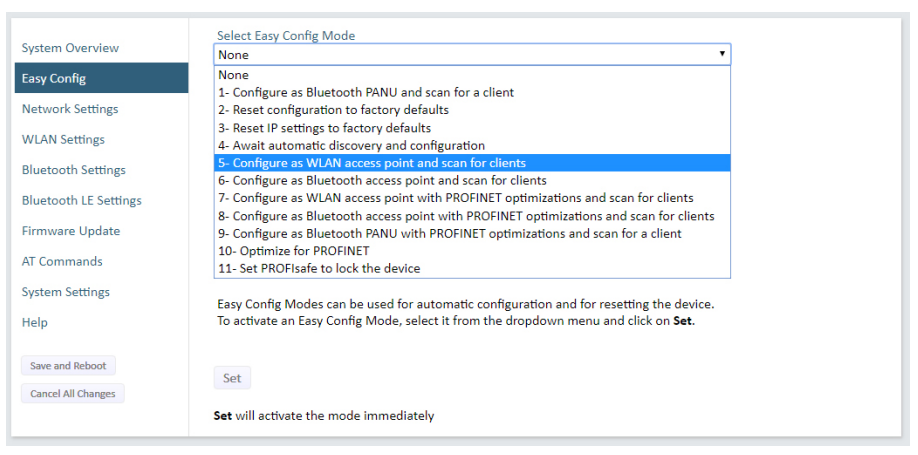
Rys.7. Tryby konfiguracji (Easy Config Mode).
Aby aktywować tryb Easy Config, wybierz go z menu rozwijanego i kliknij przycisk Ustaw. Tryb ten zostanie natychmiast aktywowany.
| Tryb | Rola | Opis |
| 1 | Bluetooth PANU | Skonfiguruj jako klienta Bluetooth i zeskanuj w poszukiwaniu innego klienta (PANU-PANU). |
| 2 | - | Przywrócenie domyślnych ustawień fabrycznych konfiguracji. |
| 3 | - | Przywróć ustawienia IP do domyślnych ustawień fabrycznych. |
| 4 | Client | Poczekaj na automatyczną konfigurację. Skonfiguruj urządzenia w trybie 4 jako klientów. |
| 5 | WLAN AP | Skonfiguruj urządzenia w trybie 4 jako klientów. Uruchom ponownie jako AP i podłącz klientów. |
| 6 | Bluetooth NAP | |
| 7 | WLAN AP | Uruchom ponownie urządzenie jako Access Point i podłącz klientów. Zastosuj optymalizację PROFINET we wszystkich urządzeniach. |
| 8 | Bluetooth NAP | |
| 9 | Bluetooth PANU | Konfiguracja jako klient Bluetooth i skanowanie w poszukiwaniu innego klienta (PANU-PANU). Zastosuj optymalizację PROFINET w obu jednostkach. |
| 10 | - | Zastosuj optymalizację PROFINET i uruchom ponownie. |
| 11 | - | Włączenie trybu PROFIsafe. |
Uwagi:
- Tryb 1 będzie skanować w poszukiwaniu urządzeń w trybie 4. Po wykryciu urządzenia pracującego w trybie 4, urządzenie skanujące skonfiguruje się jako klient Bluetooth PANU, wyśle konfigurację połączenia do wykrytego urządzenia i uruchomi się ponownie. Wykryte urządzenie również uruchomi się ponownie i spróbuje połączyć się z pierwszym urządzeniem jako klient PANU.
- Tryby 5, 6, 7 i 8 będą skanować w poszukiwaniu urządzeń w trybie 4. Wykryte urządzenia zostaną ponownie skonfigurowane jako klient, a urządzenie skanujące uruchomi się ponownie jako Access Point. Następnie klienci zostaną ponownie uruchomioni i połączą się z Access Point.
- W trybach 7 i 8 zostanie dodatkowo zastosowana optymalizacja PROFINET dla wszystkich urządzeń. Komunikaty PROFINET będą miały wtedy priorytet nad ramkami TCP/IP.
- Tryb 11 blokuje urządzenie w trybie PROFIsafe, w którym konfiguracja nie może być zmieniona bez fizycznego dostępu. Aby anulować ten tryb, należy przywrócić ustawienia fabryczne urządzenia, naciskając i przytrzymując przycisk RESET.
- Tryby 10 i 11 zostaną dodane do konfiguracji bez zmiany jakichkolwiek innych ustawień.
- Tryby 1 i 9 będą nasłuchiwać przez 40 sekund lub do momentu ustanowienia konfiguracji.
- Tryb 4 będzie nasłuchiwać przez 120 sekund lub do momentu odebrania konfiguracji.
- Tryby 5, 6, 7 i 8 zakończą pracę po 120 sekundach.
Ustawienia sieciowe
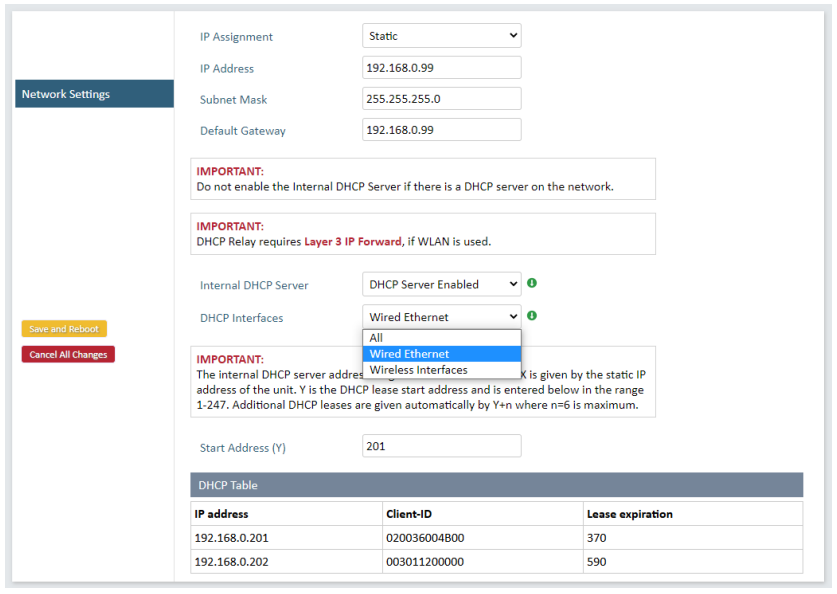
Rys.8. Strona z ustawieniami sieciowymi.
| IP Assignment | Wybierz statyczne lub dynamiczne adresowanie IP (DHCP) |
| IP Address | Statyczny adres IP dla urządzenia. Przeglądarka powinna zostać automatycznie przekierowana na nowy adres po kliknięciu przycisku. Save and Reboot (nie jest to obsługiwane przez wszystkie przeglądarki). |
| Subnet Mask | Maska podsieci dla statycznego adresu IP |
| Default Gateway | Adres IP bramy domyślnej dla statycznego adresu IP |
| Internal DHCP Server | Disabled: Brak wewnętrznej funkcji DHCP. DHCP Relay Enabled: Urządzenie może odebrać żądanie DHCP na jednym interfejsie i przesłać je ponownie do serwera DHCP znajdującego się na jednym z pozostałych interfejsów. Tylko jeden serwer DHCP może być aktywny dla wszystkich podłączonych interfejsów. Jeśli używana jest sieć WLAN, tryb przekazywania musi być ustawiony na Layer 3 IP Forward. DHCP Server Enabled: Aktywuje wewnętrzny serwer DHCP. Ta opcja jest dostępna tylko wtedy, gdy opcja IP Assignment jest ustawiona na Static. Aby uniknąć konfliktu adresów IP, jeśli w sieci jest już aktywny serwer DHCP, użyj ustawienia DHCP Interfaces, aby ograniczyć wewnętrzny serwer DHCP do właściwego interfejsu. |
| DHCP Interfaces |
Aktywne tylko, gdy Internal DHCP Server -> DHCP Server Enabled zostało wybrane. All: Domyślnie funkcja jest ustawiona na używanie wszystkich interfejsów. Wired Ethernet: Wewnętrzny serwer DHCP nasłuchuje klientów tylko na interfejsie przewodowej sieci Ethernet. Wireless Interfaces: Wewnętrzny serwer DHCP wyszukuje klientów na wszystkich obsługiwanych interfejsach bezprzewodowych (WLAN/Bluetooth). |
| Start Address (Y) | Wewnętrzny serwer DHCP przydzieli maksymalnie 7 adresów IP, zaczynając od X.X.X.Y, gdzie X jest wzięte z bieżącego ustawienia statycznego adresu IP, a Y jest wartością w polu Start Address. Pominięte zostaną już przydzielone adresy, w tym adres samego urządzenia. Ustawienie maski podsieci zostanie zignorowane. Przykłady: IP Address: 192.168.0.99, Start Address: 101 Zakres DHCP = 192.168.0.101 - 192.168.0.107 IP Address: 192.168.0.103, Start Address: 101 Zakres DHCP = 192.168.0.101 - 192.168.0.108 Przydzielonych zostanie 7 adresów, ale adres urządzenia zostanie pominięty. |
Ustawienia WLAN - Client
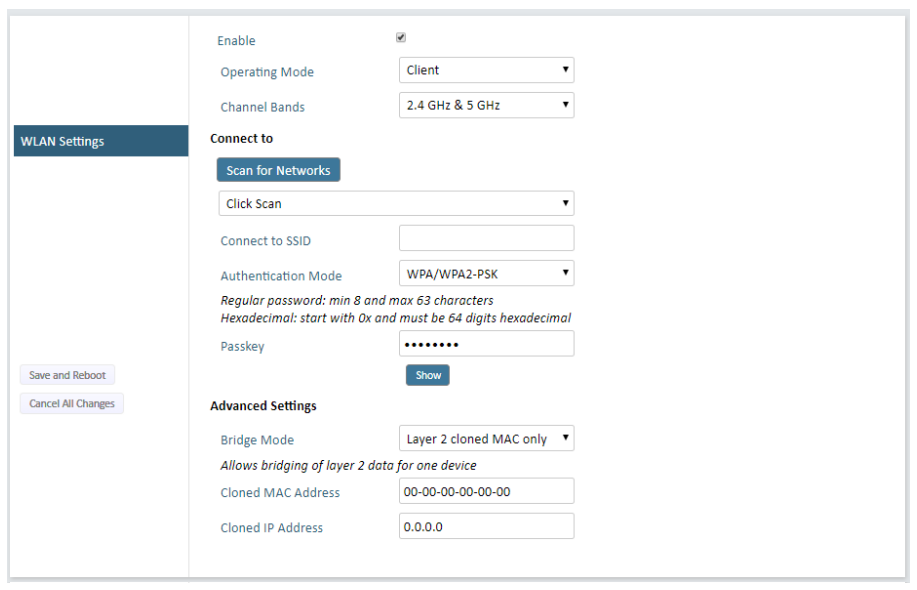
Rys.9. Ustawienia WLAN - Client.
| Enable | Aktywuj/deaktywuj interfejs bezprzewodowy. |
| Operating Mode | Wybierz tryb pracy jako Klient lub Access Point. Jeśli wybrano opcję Access Point, dostępne będą dodatkowe ustawienia. |
| Channel Bands | Wybierz skanowanie tylko pasma kanałów 2,4 GHz lub 5 GHz, albo obu (domyślnie). Urządzenie można skonfigurować do skanowania w obu pasmach kanałów 2,4 GHz i 5 GHz, ale może ono komunikować się tylko w jednym paśmie jednocześnie. |
| Scan for Networks | Kliknij, aby przeskanować wybrane pasmo częstotliwości w poszukiwaniu możliwych do wykrycia sieci WLAN. Wybierz sieć z menu rozwijanego, aby się z nią połączyć. |
| Connect to SSID | Aby ręcznie połączyć się z siecią, wpisz w tym miejscu jej identyfikator SSID (nazwę sieci). Można tego użyć, jeśli sieć nie rozgłasza swojego identyfikatora SSID. |
| Authentication Mode | Wybierz tryb uwierzytelniania/szyfrowania wymagany przez sieć. Open = bez szyfrowania i uwierzytelniania |
| Passkey | Wprowadź klucz dostępu w przypadku korzystania z protokołu WPA/WPA2-PSK lub WEP64/128. |
| Username, Domain, Passphrase | Szczegóły uwierzytelniania przy użyciu protokołów LEAP lub PEAP (WPA2 Enterprise). |
| Channel | Wybierz określony kanał, który ma być używany podczas skanowania w poszukiwaniu sieci. Auto = skanowane będą wszystkie dostępne kanały (ustawienie domyślne). |
| Advanced Settings | |
| Bridge Mode |
Layer 2 tunnel = Wszystkie dane warstwy 2 są przesyłane przez sieć WLAN. Layer 2 cloned MAC only = dane warstwy 2 pochodzące tylko z jednego adresu MAC (określonego Layer 3 IP forward (domyślnie) = dane IP ze wszystkich urządzeń będą przesyłane przez sieć WLAN. |
| Cloned MAC Address | Adres MAC używany tylko w przypadku klonowanego adresu MAC warstwy 2 (patrz wyżej). |
| Cloned IP Address | Adres IP używany tylko w przypadku klonowanego adresu MAC warstwy 2 (patrz wyżej). |
Roaming WLAN
Anybus Wireless Bolt RJ45 PoE obsługuje funkcję Fast Roaming zgodnie z normą IEEE 802.11r. Umożliwia to Klientowi WLAN na szybsze przełączanie się między Access Point'ami, które mają ten sam SSID i obsługują IEEE 802.11r. Funkcja Fast Roaming jest domyślnie włączona, ale można ją trwale wyłączyć za pomocą poleceń AT .
Kanały WLAN oraz tryb World Mode (tylko tryb klienta)
To, które kanały są dostępne dla komunikacji WLAN, jest ograniczone przez domenę regulacyjną, w której działa urządzenie. Anybus Wireless Bolt RJ45 PoE obsługuje wykrywanie domeny regulacyjnej zgodnie ze specyfikacją IEEE 802.11d.
Urządzenie jest początkowo ustawione w trybie World Mode, który włącza tylko powszechnie dozwolone kanały w pasmach 2,4 GHz i 5 GHz (patrz tabela poniżej). World Mode można wyłączyć i dodać dodatkowe kanały za pomocą poleceń AT. Podczas skanowania urządzenie wyszukuje informacje o kraju. Jeśli skanowanie wykaże, że urządzenie działa w obszarze podlegającym regulacjom europejskim (ETSI) lub północnoamerykańskim (FCC), dodatkowe kanały zostaną włączone. Co godzinę będzie wykonywane nowe skanowanie w celu aktualizacji informacji o obszarze regulacyjnym. Jeśli nie zostaną wykryte żadne informacje o kraju lub zostaną wykryte sprzeczne informacje, urządzenie powróci do trybu World Mode. Aby zaktualizować domenę regulacyjną, należy ponownie uruchomić urządzenie.
Domeny regulacyjne i kanały WLAN
| 2,4 GHz | 5 GHz | |
| WORLD | 1-11 | 36, 40, 44, 48, 52, 56, 60, 64, 100, 104, 108, 112, 116, 132, 136, 140 |
| ETSI | 1-11,12,13 | 36, 40, 44, 48, 52, 56, 60, 64, 100, 104, 108, 112, 116, 120, 124, 128, 132, 136, 140 |
| FCC | 1-11 | 36, 40, 44, 48, 52, 56, 60, 64, 100, 104, 108, 112, 116, 132, 136, 140 |
Uwagi:
- Maksymalna moc wyjściowa może być zmniejszona na niektórych kanałach w zależności od wymogów prawnych.
- Nawiązanie połączenia z siecią WLAN podczas uruchamiania może trwać dłużej, jeśli tryb World Mode jest wyłączony i używane są dodatkowe kanały.
Ustawienia WLAN - Access Point
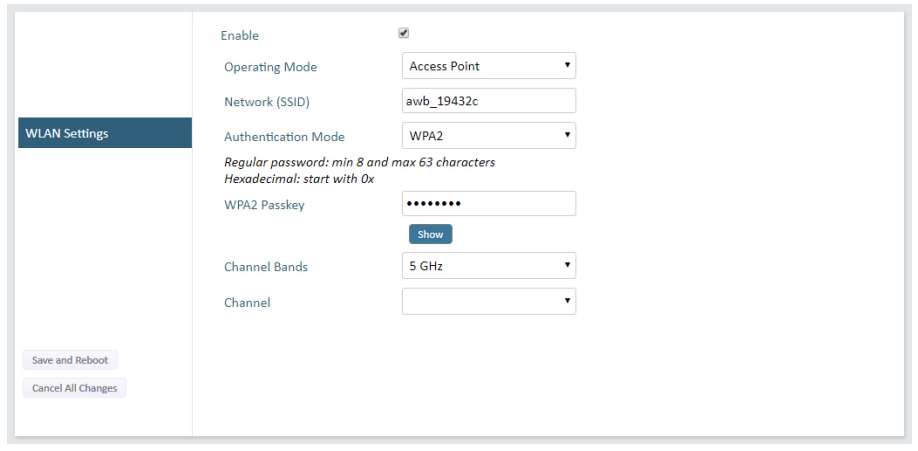
Rys.10. Ustawienia WLAN - Access Point.
Poniższe ustawienia są specyficzne dla trybu Access Point:
| Network (SSID) | Wprowadź identyfikator SSID (nazwę sieci) dla urządzenia Wireless Bolt. Jeśli ta pozycja pozostanie pusta, urządzenie wygeneruje identyfikator SSID zawierający 6 ostatnich znaków identyfikatora MAC ID. |
| Authentication Mode | Wybierz tryb uwierzytelniania/szyfrowania, który ma być używany przez Access Point. Open = bez szyfrowania i uwierzytelniania WPA2 = uwierzytelnianie WPA2 PSK z szyfrowaniem AES/CCMP |
| WPA2 Passkey | Wprowadź ciąg znaków w formacie zwykłego tekstu lub szesnastkowym, który ma być używany do uwierzytelniania. Hasła zwykłe (tekstowe) muszą mieć od 8 do 63 znaków. Np.: uS78_xpa&43 Dozwolone są wszystkie znaki z zakresu drukowalnego ASCII (32-126), z wyjątkiem " (cudzysłów) , (przecinek) i \ (odwrotny ukośnik). Hasła szesnastkowe muszą zaczynać się od 0x i składać się z dokładnie 64 znaków. Np.: 0x000102030405060708090a0b0c0d0e0f101112131415161718191a1b1c1d1e1f |
| Cannel Bands, Channel | Wybierz pasmo i kanał WLAN, który ma być używany przez Acces Point. Dostępne kanały to od 1 do 11 dla pasma 2,4 GHz oraz 36, 40, 44, 48 dla pasma 5 GHz. |
Ustawienia Bluetooth - ogólne
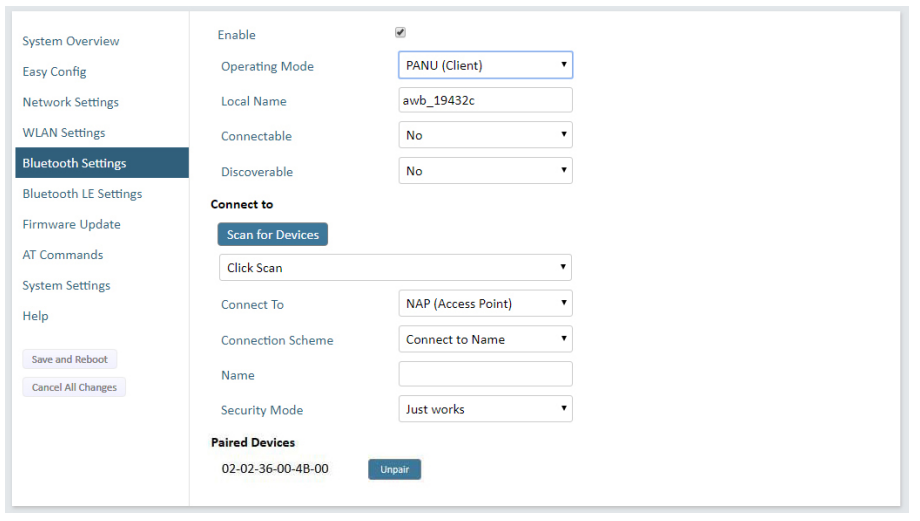
Rys.11. Ustawienia Bluetooth.
| Enable | Aktywuj/deaktywuj interfejs Bluetooth. |
| Operating Mode | PANU (Client) = Urządzenie będzie działać jako urządzenie użytkownika Bluetooth PAN (Personal Area Network). Może połączyć się z innym pojedynczym urządzeniem Bluetooth PANU lub z Access Point'em sieci Bluetooth. NAP (Access Point) = Urządzenie będzie działało jako Access Point sieci Bluetooth. Może połączyć się z maksymalnie 7 urządzeniami Bluetooth PANU. |
| Local Name | Identyfikuje urządzenie z innymi urządzeniami Bluetooth. Jeśli pozostawi się puste pole, urządzenie będzie używać domyślnej nazwy zawierającej 6 ostatnich znaków identyfikatora MAC ID. |
| Connectable | Włącz, aby urządzenie akceptowało połączenia inicjowane przez inne urządzenia Bluetooth. |
| Discoverable | Włącz, aby urządzenie było widoczne dla innych urządzeń Bluetooth. |
| Security Mode | Disabled = brak szyfrowania i uwierzytelniania. PIN = Połączenie szyfrowane z zabezpieczeniem kodem PIN. Ten tryb działa tylko między dwoma urządzeniami tego typu i marki (nie działa z urządzeniami innych firm). Kody PIN muszą składać się z 4 do 6 cyfr. Just Works = Połączenie szyfrowane bez kodu PIN. |
| Paired Devices | Wyświetla listę aktualnie podłączonych urządzeń Bluetooth. |
Ustawienia Bluetooth - Tryb PANU
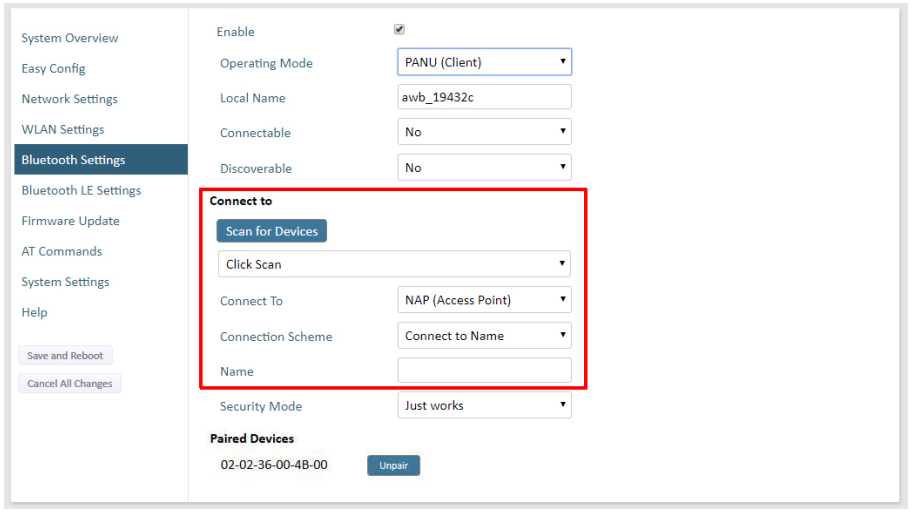
Rys.12. Ustawienia Bluetooth PANU.
Tylko dla trybu PANU
| Scan for Devices | Skanuje sieć w poszukiwaniu możliwych do wykrycia urządzeń Bluetooth. Aby połączyć się z urządzeniem, wybierz je z menu rozwijanego po zakończeniu skanowania. |
| Connect to | Używane przy ręcznym podłączaniu do urządzenia NAP lub PANU. |
| Connection Scheme | Wybierz, czy podczas ręcznego łączenia urządzenie Bluetooth ma być wybierane według adresu MAC (domyślnie) czy według nazwy. Połączenie z adresem MAC spowoduje zablokowanie połączenia z określonym sprzętem, natomiast połączenie z nazwą zapewni większą elastyczność. |
| MAC/Name | Adres MAC lub nazwa urządzenia Bluetooth, z którym ma zostać nawiązane połączenie. |
Ustawienia Bluetooth - Tryb NAP
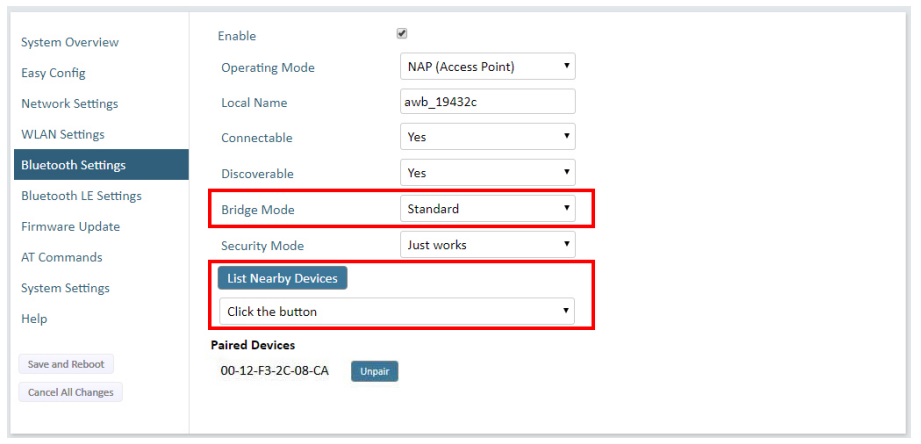
Rys.13. Ustawienia Bluetooth NAP.
Tylko dla trybu NAP
| Bridge Mode | Standard = tryb domyślny. Layer 3 IP forward = dane IP będą mostkowane przez Bluetooth. Ten tryb musi być używany podczas łączenia się z urządzeniem z systemem Android przez Bluetooth. W sieci musi być aktywny serwer DHCP. |
| List Nearby Devices | Skanuje sieć i wyświetla listę możliwych do wykrycia urządzeń Bluetooth. W trybie NAP nie można zainicjować parowania. |
Ustawienia Bluetooth LE
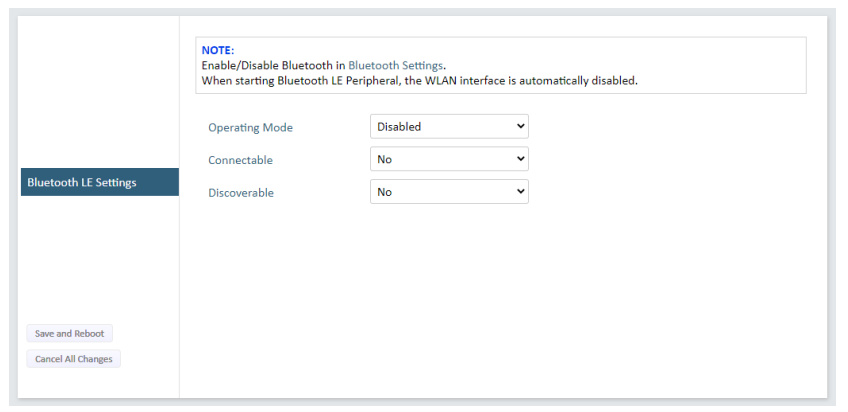
Rys.14. Ustawienia Bluetooth Low Energy.
Tylko dla trybu Low Energy
| Operating Mode | Disabled = Bluetooth LE wyłączony (domyślnie) Central = włączony centralny tryb pracy Bluetooth LE Peripheral = włączony tryb pracy Bluetooth LE Peripheral. Wymaga to, aby interfejs WLAN był wyłączony. |
| Connectable | No = Możliwość łączenia jest wyłączona (domyślnie) Yes = umożliwia urządzeniu Wireless Bolt wyszukiwanie, nawiązywanie połączeń i przesyłanie danych z innym urządzeniem obsługującym technologię Bluetooth. |
| Discoverable | No = funkcja wykrywania jest wyłączona (ustawienie domyślne) Yes = umożliwia sparowanie urządzenia Wireless Bolt z innym urządzeniem obsługującym technologię Bluetooth. |
Bluetooth musi być ustawiony na Enabled w zakładce "Bluetooth Settings", aby użyć Bluetooth Low Energy.
Aktualizacja firmware'u
Aby zaktualizować oprogramowanie sprzętowe w urządzeniu, kliknij przycisk Browse, aby wybrać pobrany plik z firmware'm, a następnie kliknij przycisk Send, aby wysłać go do urządzenia.
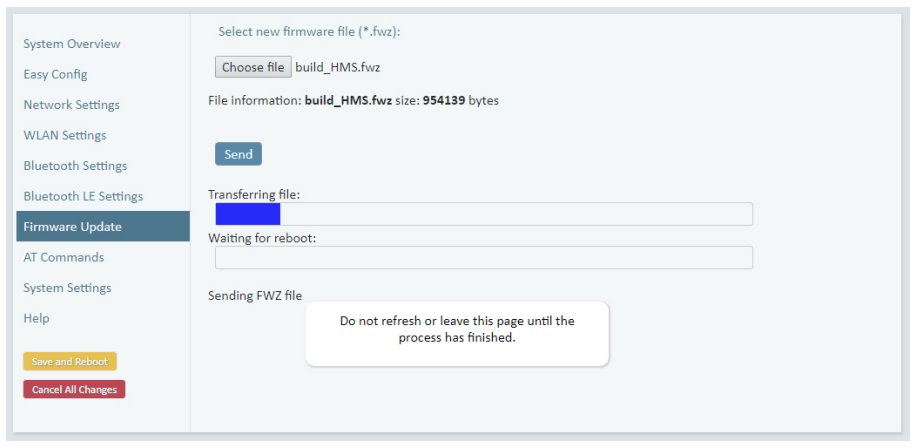
Rys.15. Update Firmware'u w toku.
Po zakończeniu aktualizacji firmware'u oba paski postępu zmienią kolor na zielony. Następnie urządzenie zostanie automatycznie uruchomione ponownie.
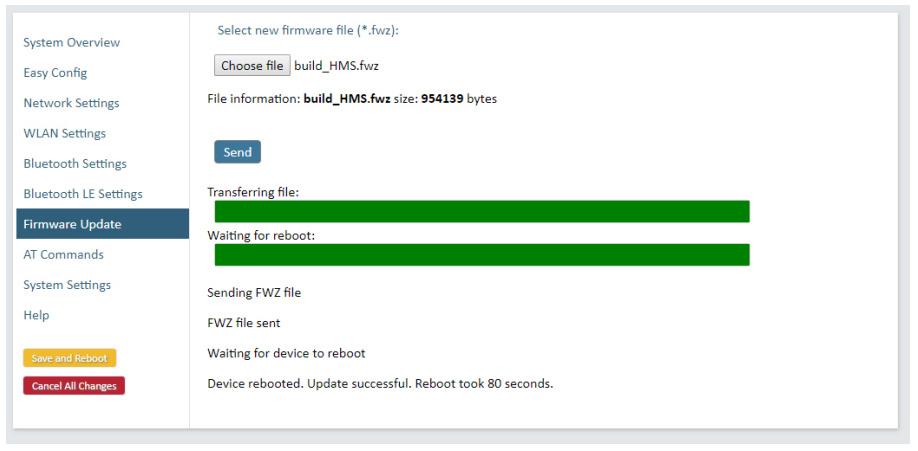
Rys.16. Aktualizacja firmware'u zakończona sukcesem.
Aktualizacja systemu nie powoduje żadnych zmian w konfiguracji urządzenia.
Komendy AT
Rys. 17. Komendy AT.
Komendy AT mogą być używane do ustawiania zaawansowanych parametrów, które nie są dostępne w interfejsie webowym, do odczytywania parametrów w formacie tekstowym oraz do konfiguracji za pomocą skryptów poleceń.
Wprowadź lub wklej polecenia do pola tekstowego, a następnie kliknij przycisk Send. Kody wyników zostaną wyświetlone poniżej pola tekstowego. Pełna lista obsługiwanych komend AT jest dostępna po kliknięciu na Help.
Ustawienia systemowe
Rys.18. Ustawienia systemowe.
| Device Info | |
| Device Name | Wprowadź nazwę opisową dla urządzenia. |
| Password |
Wprowadź hasło dostępowe do interfejsu webowego. |
| Settings Backup | |
| Creat Settings Backup | Kliknij Generate aby zapisać aktualną konfigurację do pliku na komputerze PC. |
| Restore Settings | Kliknij Choose File, aby wybrać plik z konkretną konfiguracją z Twojego komputera PC, a następnie kliknij Load w celu wgrania jej do urządzenia. Po pomyślnym procesie urządzenie zostanie zrestartowane. |
| General Configuration | |
| Reboot System | Zrestartuj urządzenie bez zatwierdzania żadnych zmian. |
| Cancel All Changes | Anuluj wszystkie zmiany konfiguracji od poprzedniej akceptacji. |
| Factory Reset | Przywróć ustawienia fabryczne i zrestartuj urządzenie. |
Przywracanie do ustawień fabrycznych
Każda z tych czynności spowoduje przywrócenie domyślnych ustawień fabrycznych:
- Kliknięcie przycisku Factory Restore na stronie System Settings
- Uruchomienie trybu Easy Config = 2
- Wydanie polecenia AT: AT&F, a następnie ponowne uruchomienie urządzenia
- Przytrzymanie wciśniętego przycisku RESET przez >10 sekund, a następnie zwolnienie go.
| Domyślne ustawienia Ethernet | |
| IP Assignment | Static |
| IP Address | 192.168.0.99 |
| Subnet Mask | 255.255.255.0 |
| Default Gateway | 192.168.0.99 |
| Internal DHCP Server | Disabled |
| DHCP Interfaces | All |
| Domyślne ustawienia WLAN | |
| Operating Mode | Client |
| Channel Bands | 2,5 GHz & 5 GHz |
| Authentication Mode | WPA/WPA2-PSK |
| Channel | Auto |
| Bridge Mode | Layer 3 IP forward |
| Domyślne ustawienia Bluetooth | |
| Operating Mode | PANU (Client) |
| Local Name | (generated from MAC address) |
| Connectable | No |
| Discoverable | No |
| Security Mode | Just works |
| Bluetooth LE | Operating Mode: Disabled Connectable: No Discoverable: No |
Przykłady konfiguracji
Mostkowanie Ethernet Bridge przez WiFi lub Bluetooth
Rys.19. Mostkowanie Ethernet.
W tym przykładzie opisano sposób połączenia dwóch segmentów sieci Ethernet za pomocą sieci WLAN lub Bluetooth za pomocą trybu Easy Config.
1. W interfejsie webowym urządzenia #1 aktywuj tryb Easy Config = 4. Urządzenie to będzie teraz wykrywalne i gotowe do automatycznej konfiguracji.
Rys. 20 Tryb 4 Easy Config
2. W interfejsie webowym urządzenia #2 aktywuj tryb Easy Config = 5 dla WLAN lub = 6 dla Bluetooth. Urządzenie #2 wykryje i skonfiguruje urządzenie #1 jako klienta, a samo skonfiguruje się jako Access Point.
Rys. 21 Tryb Easy Config = 5.
Urządzeniu #1 zostanie przydzielony pierwszy wolny adres IP w tej samej podsieci Ethernet co urządzenie #2.
Aby dodać kolejne urządzeń należy powtórzyć całą procedurę - można dodać do 6 kolejnych klientów. Każdemu nowemu klientowi zostanie zostanie przypisany następny wolny adres IP w bieżącej podsieci.
PROFINET przez Bluetooth
Rys.22. Sieć bezprzewodowa PROFINET.
W tym przykładzie opisano sposób połączenia urządzenia PROFINET IO i sterownika PROFINET PLC przez Bluetooth przy użyciu dwóch bezprzewodowych urządzeń Wireless Bolt używając trybu Easy Config.
Wireless Bolt'y zostaną skonfigurowane z optymalizacją PROFINET, co oznacza, że komunikaty PROFINET będą miały pierwszeństwo przed ramkami TCP/IP.
Informacje na temat konfiguracji urządzenia IO i sterownika PLC do komunikacji PROFINET znajdują się w odpowiedniej dokumentacji.
Konfiguracja:
- Przywróć domyślne ustawienia fabryczne obu Wireless Bolt'ów.
- Podłącz Wireless Bolt #1 do urządzenia PROFINET IO device, a Wireless Bolt #2 do PLC.
- Ustaw Wireless Bolt #1 w trybie Easy Config = 4.
Urządzenie będzie teraz możliwe do wykrycia i będzie można je automatycznie skonfigurować. - Ustaw Wireless Bolt #2 w trybie Easy Config = 8.
Urządzenie to powinno teraz automatycznie wykryć i skonfigurować urządzenie #1 jako klienta Bluetooth oraz skonfigurować się jako Access Point.
Oba urządzenia będą zoptymalizowane dla sieci PROFINET. PROFINET IO Device powinno być teraz w stanie komunikować się ze sterownikiem PLC tak, jakby używało połączenia przewodowego.
Dodawanie kolejnych urządzeń
Można dodać do 6 kolejnych klientów, powtarzając tę procedurę. Każdemu nowemu klientowi zostanie przypisany następny wolny adres IP w bieżącej podsieci.
Czas aktualizacji cyklu IO dla każdego urządzenia IO musi być ustawiony na ≥ 64 ms.
Ethernet/IP przez Bluetooth
Rys.23. Sieć bezprzewodowa Ethernet/IP.
W tym przykładzie opisano sposób połączenia urządzenia Ethernet/IP IO i sterownika Ethernet/IP PLC przez Bluetooth przy użyciu dwóch bezprzewodowych urządzeń Wireless Bolt używając trybu Easy Config.
Informacje o tym, jak skonfigurować je do komunikacji w sieci EtherNet/IP, można znaleźć w odpowiedniej dokumentacji urządzenia IO i sterownika PLC.
Konfiguracja:
- Przywróć domyślne ustawienia fabryczne obu Wireless Bolt'ów.
- Podłącz Wireless Bolt #1 do urządzenia PROFINET IO device, a Wireless Bolt #2 do PLC.
- Ustaw Wireless Bolt #1 w trybie Easy Config = 4.
Urządzenie będzie teraz możliwe do wykrycia i będzie można je automatycznie skonfigurować. - Ustaw Wireless Bolt #2 w trybie Easy Config = 6.
Urządzenie to powinno teraz automatycznie wykryć i skonfigurować urządzenie #1 jako klienta Bluetooth oraz skonfigurować się jako Access Point.
Oba urządzenia powinny być teraz w stanie komunikować się ze sobą, jakby używały połączenia przewodowego.
Dodawanie kolejnych urządzeń
Można dodać do 6 kolejnych klientów, powtarzając tę procedurę. Każdemu nowemu klientowi zostanie przypisany następny wolny adres IP w bieżącej podsieci.
Wartość Requested Packet Interval (RPI) dla każdego urządzenia IO musi być ustawiona na ≥ 64 ms.
Sieć Ethernet do istniejącej sieci WLAN
Rys.24. Podłączanie istniejącej sieci Ethernet do WLAN (WiFi).
Zanim zaczniesz:
W tym przykładzie opisano sposób podłączenia maszyn z wewnętrzną siecią Ethernet do istniejącej sieci WLAN (WiFi).
Taka konfiguracja pozwala na ruch w warstwie 3 sieci, ale nie w warstwie 2. Oznacza to, że protokoły oparte na TCP/IP, takie jak EtherNet/IP, Modbus TCP i BACnet mogą być używane w sieci WLAN, ale nie protokoły, które używają ruchu w warstwie 2, takie jak PROFINET.
Jeśli ta konfiguracja jest używana w sieci korporacyjnej, takiej jak Cisco Wireless LAN Controller, łączność może być ograniczona. Przyczyna może być następująca:
- Wiele urządzeń korzystających z jednego interfejsu bezprzewodowego nie jest obsługiwanych bez specjalnej konfiguracji.
- Sieć nie może wymusić mapowania 1 do 1 adresów IP na adresy MAC i musi zezwolić na propagację rozgłoszonych komunikatów ARP w segmencie bezprzewodowym, aby kierować ruch do zmostkowanych urządzeń.
Jeśli ze względów bezpieczeństwa lub wydajności jest to nie do przyjęcia, zaleca się konfigurację z pojedynczym węzłem Ethernet podłączonym do Wireless Bridge.
Konfiguracja
- Przywróć domyślne ustawienia fabryczne urządzenia Wireless Bolt.
- W Network Settings skonfiguruj ustawienia IP zgodnie z wymaganiami sieci bezprzewodowej.
- Jeśli sieć używa protokołu DHCP, wybierz opcję DHCP Relay Enabled (Przekazywanie DHCP włączone).
Ustawienia sieci WLAN dla sieci małych biur/biur domowych
Jeśli konfiguracja jest używana w sieci małego biura/domowego biura, wykonaj następujące czynności:
- W Ustawieniach WLAN Settings kliknij opcję Sacn for Networks.
- Po zakończeniu skanowania wybierz sieć bezprzewodową z listy rozwijanej.
- W razie potrzeby wybierz tryb uwierzytelniania i wprowadź klucz dostępu dla sieci bezprzewodowej.
Tryb Bridge WLAN musi być ustawiony na Layer 3 IP forward (ustawienie domyślne). - Kliknij przycisk Save and Reboot.
Rezultat
→ Sieć Ethernet powinna mieć teraz możliwość dostępu do punktu dostępowego WLAN.
Ustawienia WLAN dla sieci korporacyjnej
Jeśli urządzenie jest używane w sieci firmowej, wykonaj następujące czynności:
- W ustawieniach WLAN Settings ustaw opcję Bridge Mode na Layer 2 cloned MAC only.
- W polu Cloned MAC Address (Sklonowany adres MAC) wpisz adres MAC sterownika PLC.
- W polu Cloned IP Address (Sklonowany adres IP) wpisz adres IP sterownika PLC.
- Kliknij przycisk Save and Reboot (Zapisz i uruchom ponownie).
Rezultat
→ Urządzenie Wireless Bolt będzie teraz działać jako interfejs WLAN dla sterownika PLC, używając adresu MAC jego interfejsu Ethernet.
Dodawanie pojedynczego urządzenia z portem Ethernet do sieci WLAN (WiFi)
Rys.25. Dodawanie łączności WLAN.
W tym przykładzie pokazano, jak podłączyć sterownik PLC z interfejsem sieciowym Ethernet do istniejącej sieci WLAN z obsługą ruchu w warstwie 2 i 3. Interfejs WLAN w urządzeniu Wireless Bolt sklonuje adres MAC interfejsu Ethernet w sterowniku PLC.
W tej konfiguracji tylko jeden węzeł Ethernet będzie mógł się komunikować przez Access Point WLAN innej firmy.
Konfiguracja:
- Przywróć domyślne ustawienia fabryczne urządzenia Wireless Bolt.
- W Network Settings skonfiguruj ustawienia IP zgodnie z wymaganiami sieci bezprzewodowej.
- W Ustawieniach WLAN Settings kliknij pozycję Sacn for Networks.
- Po zakończeniu skanowania wybierz sieć bezprzewodową z listy rozwijanej.
- W razie potrzeby wybierz tryb uwierzytelniania i wprowadź klucz dostępu do sieci bezprzewodowej.
- Kliknij przycisk Save and Reboot.
- Przed kontynuowaniem sprawdź stronę System Overview (Przegląd systemu), aby potwierdzić, że połączenie z siecią WLAN zostało nawiązane.
NIE POMIJAJ TEGO KROKU! Po wykonaniu ostatnich kroków procedury konfiguracji interfejs sieciowy może nie być już dostępny z sieci bez wykonania resetu fabrycznego. - W ustawieniach WLAN Settings ustaw opcję Bridge Mode na Layer 2 cloned MAC only.
- W polu Cloned MAC Address (Sklonowany adres MAC) wpisz adres MAC sterownika PLC.
- W polu Cloned IP Address (Sklonowany adres IP) wpisz adres IP sterownika PLC.
- Kliknij przycisk Save and Reboot.
Urządzenie Wireless Bolt będzie teraz działać jako interfejs WLAN dla sterownika PLC, używając adresu MAC jego interfejsu Ethernet.
Uzyskiwanie dostępu do PLC przez sieć WLAN z urządzenia mobilnego
Rys.26. Uzyskiwanie dostępu do sterownika PLC z urządzenia podręcznego za pomocą sieci WLAN.
W tym przykładzie opisano, jak za pomocą urządzenia Wireless Bolt można uzyskać dostęp do interfejsu internetowego sterownika PLC w sieci przewodowej z tabletu lub smartfonu korzystającego z protokołu DHCP.
Urządzenie Wireless Bolt będzie działać jako Access Point do sieci WLAN.
Informacje na temat konfiguracji ustawień sieciowych urządzenia podręcznego i sterownika PLC można znaleźć w ich dokumentacji.
Konfiguracja:
- Przywróć domyślne ustawienia fabryczne urządzenia Wireless Bolt.
- W ustawieniach Network Settings skonfiguruj ustawienia IP zgodnie z wymaganiami:
Opcja, jeśli sieć przewodowa używa protokołu DHCP:
a. Wybierz opcję DHCP Relay Enabled. Serwer DHCP w sieci będzie teraz mógł przydzielać adres IP urządzeniu podręcznemu.
Opcja, jeśli sieć przewodowa używa statycznego adresu IP:
Aby uniknąć konfliktu adresów IP, jeśli w sieci jest już aktywny serwer DHCP, użyj ustawienia DHCP Interfejsy, aby ograniczyć wewnętrzny serwer DHCP do właściwego interfejsu.
a. Wybierz opcję DHCP Server Enabled.
b. Wybierz interfejs z menu rozwijanego DHCP Interfaces.
c. Wprowadź adres początkowy dla adresowania DHCP. Upewnij się, że zakres adresów nie zawiera żadnych adresów istniejących w sieci.
→ Urządzenie Wireless Bolt będzie teraz działać jako serwer DHCP i przydzielać adres IP urządzeniu podręcznemu przez sieć WLAN.
3. W ustawieniach WLAN Settings, ustaw Operating Mode na Access Point.
4. Wprowadź unikatowy identyfikator SSID (nazwę sieci) dla nowej sieci bezprzewodowej.
5. Ustaw tryb uwierzytelniania na WPA2 i wprowadź klucz dostępu.
6. Wybierz pasmo kanałów i kanał.
7. Kliknij przycisk Save and Reboot.
Powinieneś teraz móc połączyć się z identyfikatorem SSID urządzenia Wireless Bolt na swoim urządzeniu mobilnym i uzyskać dostęp do sterownika PLC, wpisując jego adres IP w przeglądarce.
Podstawy technologii bezprzewodowej
Technologia bezprzewodowa opiera się na propagacji i odbiorze fal elektromagnetycznych. Fale te reagują w różny sposób pod względem propagacji, rozproszenia, dyfrakcji i odbicia, w zależności od ich częstotliwości i medium, w którym się poruszają.
Aby umożliwić komunikację, optymalnie powinna istnieć niezakłócona linia widzenia między antenami urządzeń. Jednak tzw. strefy Fresnela również powinny być wolne od przeszkód, ponieważ fale radiowe odbite od obiektów znajdujących się w tych strefach mogą docierać do odbiornika poza fazą, zmniejszając siłę oryginalnego sygnału (tzw. znoszenie fazy).
Strefy Fresnela można rozumieć jako elipsoidalne trójwymiarowe kształty pomiędzy dwoma urządzeniami bezprzewodowymi. Wielkość i kształt stref zależą od odległości między urządzeniami oraz od długości fali sygnału. Zasadą jest, że aby zapewnić dobry odbiór, co najmniej 60% pierwszej (najbardziej wewnętrznej) strefy Fresnela musi być wolne od przeszkód.
Rys.28. Strefy Fresnela.
Obszar, w którym nie mogą znajdować się przeszkody (pierwsza strefa Fresnela)
| Dystans (d) | Promień strefy Fresnela (r) | |
| 2,4 GHz (WLAN lub Bluetooth) | 5 GHz (WLAN) | |
| 100 m | 1,7 m | 1,2 m |
| 200 m | 2,5 m | 1,7 m |
| 300 m | 3,0 m | 2,1 m |
| 400 m | 3,5 m | 2,4 m |
Sygnał bezprzewodowy może być odpowiedni nawet wtedy, gdy w strefach Fresnela znajdują się przeszkody, ponieważ zawsze zależy to od liczby i wielkości przeszkód oraz ich rozmieszczenia. Dotyczy to zwłaszcza pomieszczeń, w których odbicia od metalowych przedmiotów mogą w istocie wspomagać propagację fal radiowych. Aby ograniczyć zakłócenia i znoszenie faz, w niektórych przypadkach może być konieczne zmniejszenie mocy nadawczej urządzenia w celu ograniczenia zasięgu. Dlatego zaleca się korzystanie z narzędzia do analizy sygnału bezprzewodowego w celu określenia optymalnego rozmieszczenia i konfiguracji urządzenia bezprzewodowego.
Anteny radiowe
W tej części przedstawiono informacje o wzorach anten radiowych dla bezprzewodowego urządzenia Anybus Wireless Bolt.
Skala wykresu przedstawia względne wartości RSSI, gdzie zewnętrzny pierścień reprezentuje maksymalną moc radiową i jest oznaczony jako 0 dB. Wewnętrzne pierścienie przedstawiają rosnące tłumienie w dB, mierzone pod różnymi kątami wokół Bolta, przy zachowaniu tej samej odległości.
Azymut (widok poziomy)
Ten schemat przedstawia poziomy układ anteny, gdy patrzy się na Bolt od góry, tzn. patrzy się na górne logo od góry.
Rys.29. Bolt widziany z góry, patrząc na górne logo.
Analiza diagramu: widać dookólny zysk anteny dla częstotliwości 2,4 GHz (niebieska linia), która jest używana przez Bluetooth i bezprzewodową sieć LAN 2,4 GHz. Widać jednak także, że bezprzewodowa sieć LAN 5 GHz (linia pomarańczowa) ma ograniczony zysk anteny w przybliżonych kierunkach od 105° do 190°, co oznacza, że zasięg 5 GHz będzie ograniczony w tym kierunku.
Widok pionowy
Na poniższych rysunkach przedstawiono schemat anteny, gdy patrzy się na Bolt z boku w dwóch różnych obrotach, 0° i 90°. Urządzenie Bolt jest zamontowane w metalowej obudowie, którą ilustruje żółta ramka żółta ramka poniżej Bolta.
Analiza wykresu: Pionowy zysk anteny jest dość dookólny dla obu częstotliwości. Widać też wyraźnie, że metalowa obudowa, w której zamontowany jest Bolt, zwiększa zysk "w górę" w odniesieniu do powierzchni, na której jest on zamontowany. W związku z tym wzmocnienie "w dół" jest ograniczone zgodnie z oczekiwaniami.
Przekrój wertykalny - 0°
Przekrój wertykalny - 90°
Diagram przepustowości
Ten diagram pokazuje, jak przepustowość danych maleje wraz ze wzrostem odległości. Należy zwrócić uwagę na ogromną różnicę między stosowaniem osłony tylnej w celu skupienia energii radiowej a niestosowaniem takiej osłony. Użycie osłony tylnej może znacznie zwiększyć zasięg radiowy, jeśli zostanie użyta prawidłowo. Diagram dotyczy zarówno Anybus Wireless Bolt, jak i Anybus Wireless Bridge w przypadku korzystania z sieci Wi-Fi (WLAN) 2,4 GHz.