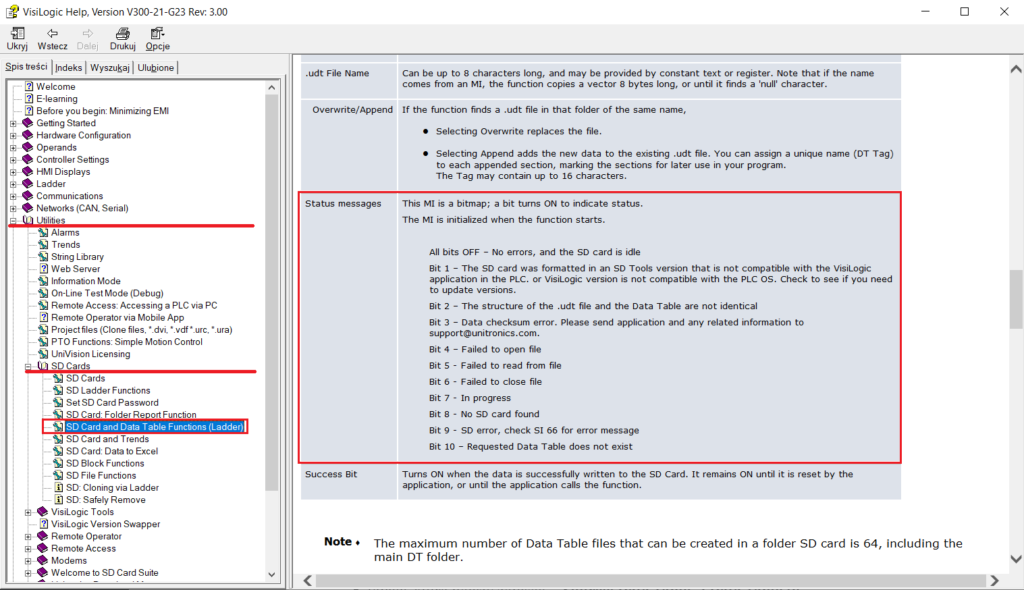Zawartość lekcji
Czytając ten wpis dowiesz się między innymi o tym, w jaki sposób ustawić zapis danych ze sterownika na kartę pamięci. Co więcej, powiemy krótko o rodzajach informacji, jakie można przechowywać na karcie microSD.
Od strony praktycznej zajmiemy się konfiguracją zapisu danych przechowywanych w formie tabeli, w pamięci sterownika. O obsłudze tabel danych możesz natomiast przeczytać w poprzedniej lekcji tego kursu.
Do lekcji o obsłudze tabel danych w programie PLC
Dodatkowo, w powyższym wpisie znajdują się pliki projektu VisiLogic dostępne do pobrania. Przydadzą się one w tym przypadku, gdyż posłużą tu jako punkt wyjścia do omawiania archiwizacji na kartę SD.
Od strony teoretycznej wymienimy natomiast resztę możliwości, jakie niesie za sobą obsługa kart pamięci. Co więcej, na końcu wpisu dołączono link do materiałów Producenta na temat obsługi sterowników Unitronics serii Vision.
Wszystkie działania wykonywane są w tym przypadku na sterowniku V430-J-RH-6. Spośród omawianych w tym kursie, jedynie sterowniki serii Vision Enhanced obsługują karty pamięci.
Nowe narzędzie od Unitronics
Przed przystąpieniem do pracy z PLC, należy we właściwy sposób przygotować kartę microSD. Żeby móc to zrobić, trzeba mieć z kolei pewne narzędzie od Unitronics - "SD Card Suite". Można pobrać je ze strony Producenta (link niżej), z sekcji "Download Software Utilities".
Powyższy program składa się z kilku części, do których dostęp mamy z poziomu jego głównego menu. Do najważniejszych z nich należą:
- Tools - pozwala m.in. odpowiednio sformatować kartę SD przed pierwszym użyciem;
- SD Card Explorer - dzięki niemu podłączamy się do PLC z poziomu komputera i podglądamy zawartość karty SD "na żywo";
- SD Card Manager - umożliwia przegląd wszystkich danych z karty SD (w odróżnieniu od Explorer'a), lecz nie "na żywo" - kartę SD należy umieścić w porcie komputera lub utworzyć pliki backup'u na dysku.
Przygotowanie karty SD
Przed pierwszym użyciem, kartę microSD należy umieścić w odpowiednim porcie komputera PC, używając dowolnego adaptera. Następnie, uruchamiamy program SD Card Suite i wybieramy z głównego menu opcję "Tools".
W nowo otwartym oknie upewniamy się, że znajdujemy się w zakładce "SD Card Format". Tam wskazujemy, który nośnik należy sformatować oraz nadajemy mu nazwę ("Name"). Na koniec wybieramy przycisk "Start".
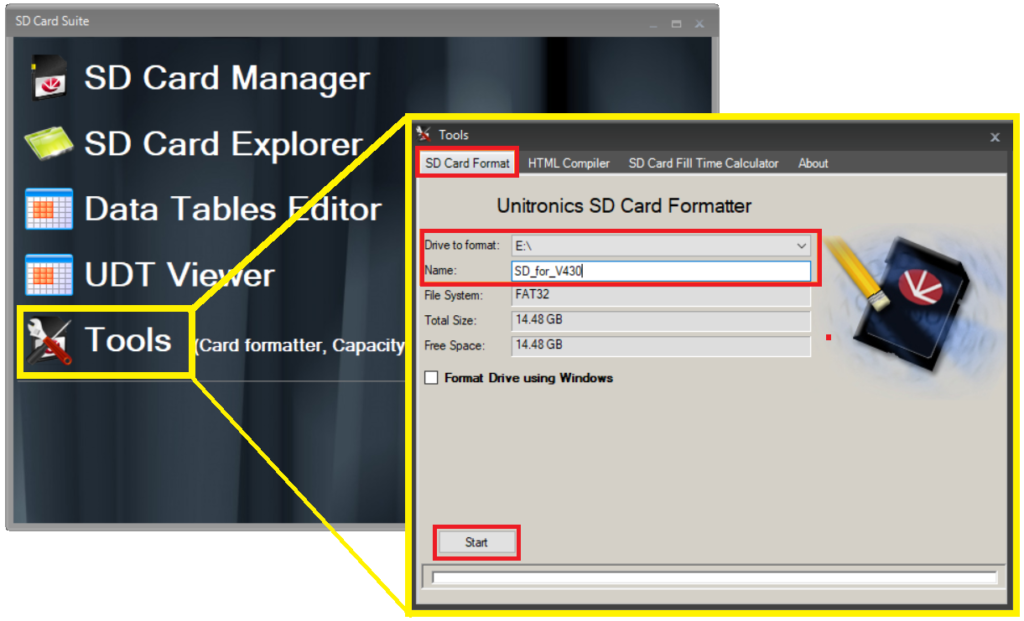
Pierwsze użycie karty pamięci - formatowanie

Struktura karty pamięci po sformatowaniu
Po skończonym procesie powinno otworzyć się samoistnie okno, takie jak na zdjęciu wyżej po prawej, które zawiera nową strukturę folderów na karcie pamięci. Ich liczba i nazwy wynikają z funkcji jakie niesie za sobą używanie kart microSD. Na przykład, w folderze "DT" przechowuje się pliki tabel danych (Data Tables).
Ciekawą funkcją jest ta, dostępna w zakładce "SD Card Fill Time Calculator". Jak sama nazwa wskazuje, możemy tam obliczyć, na jak długo starczy nam karta SD o zadanym rozmiarze, na którą zapisujemy określoną ilość danych.
I tak: zaznaczając jedynie archiwizację tabel, podając ich rozmiar, sposób zapisu ("Append" - dołącz lub "Overwrite" - zastąp) oraz interwał logowania można obliczyć, że nasza karta (~ 15 GB) starczy na pewno na więcej, niż 5 tysięcy dni.

Obliczanie czasu zapełnienia karty pamięci przez dane z PLC
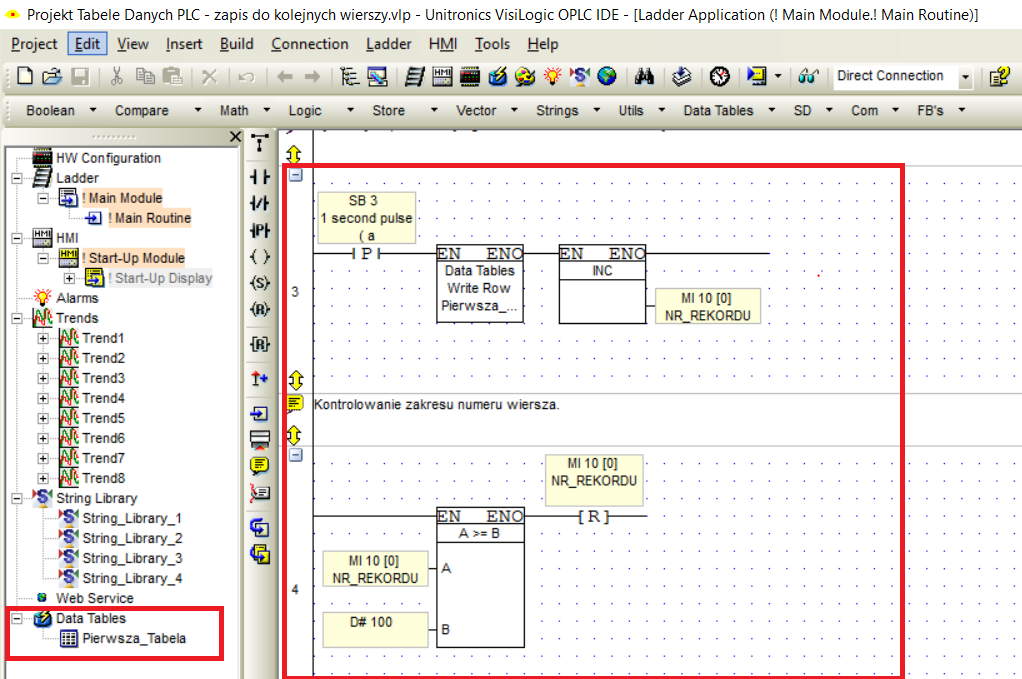
Fragment projektu z tabelą danych sporządzonego w ramach poprzedniej lekcji
Kolejnym krokiem w naszej pracy jest już umieszczenie karty microSD w odpowiednim gnieździe na obudowie sterownika PLC. Następnie, należy otworzyć projekt z tabelą danych ("Projekt Tabele Danych PLC - zapis do kolejnych wierszy.vlp") sporządzony w ramach poprzedniej lekcji.
Zapis tabeli na kartę SD
VisiLogic oferuje wiele możliwości zapisu danych na kartę pamięci, więc aby mieć nieco szersze spojrzenie na ten temat, należy odwołać się do plików "Help" lub materiałów na kanale YT Producenta.
W tym przypadku skupimy się na zapisie całej posiadanej tabeli do plików .udt na kartę microSD w dwóch trybach:
- tworzenia nowych plików po każdym zapisie ("Overwrite");
- dołączania nowych danych do już istniejącego pliku.
W celu zrealizowania tego zadania, w ostatnim poziomie posiadanego programu (gdzie następuje zerowanie się numeru wiersza) dodamy przeskok do podprogramu. Przeskok będzie następował więc za każdym razem, gdy tabela się zapełni. Podprogram odpowiedzialny będzie natomiast za:
- zliczanie ilości swoich wywołań;
- generowanie unikalnych nazw dla nowych plików;
- zapis tabeli na kartę SD.
Dynamiczne tytuły plików z danymi
Pierwsze dwa z powyższych punktów przedstawia film zamieszczony niżej. W trakcie pracy zapoznamy się przy okazji z bloczkami służącymi do dynamicznego budowania łańcuchów znaków. Więcej o łańcuchach znaków w formacie ASCII możesz przeczytać w tej lekcji.
Licznik wywołań podprogramu i dynamicznie składany ciąg-znaków ASCII
Zapis danych na kartę microSD
Kolejny krok to już przeprowadzenie właściwego zapisu danych. Pomimo, że opcji takiego zapisu istnieje więcej (i jest o nich mowa na filmie Producenta, załączonym na końcu wpisu), tutaj skupimy się na dwóch wariantach.
Nowy plik dla każdej porcji danych
Pierwszym z nich będzie zapis każdej tabeli do osobnego pliku z właściwym rozszerzeniem. Drugi natomiast powoduje dołączanie kolejnych porcji danych do tego samego pliku. Jak się później okaże, w drugim przypadku powstają sekcje w posiadanym pliku danych, które pozwalają wygodnie nawigować do pożądanych informacji z wykorzystaniem programu SD Card Explorer.
Tak jak w wielu poprzednich lekcjach, tak i tutaj, bloczki odpowiadające za wykonanie działania (zapisu) można poprzedzić stykami, które sprawdzają, czy taki zapis można przeprowadzić. Sterowniki PLC Vision Enhanced posiadają kilka zmiennych systemowych, które informują o stanie pracy karty microSD.

Bity weryfikujące stan pracy karty microSD w sterownika PLC
W tym momencie możemy już użyć bloczków odpowiedzialnych za zapis danych na kartę pamięci. Znajdują się one w zakładce "SD->SD Data Table Utilities". Bloczek, który interesuje nas w tym przypadku to "Write Data Table to SD file (.utd)".
W pierwszym przypadku użyjemy go to tworzenia coraz to nowych plików, więc należy go uzupełnić, jak na zdjęciu poniżej (po lewej).
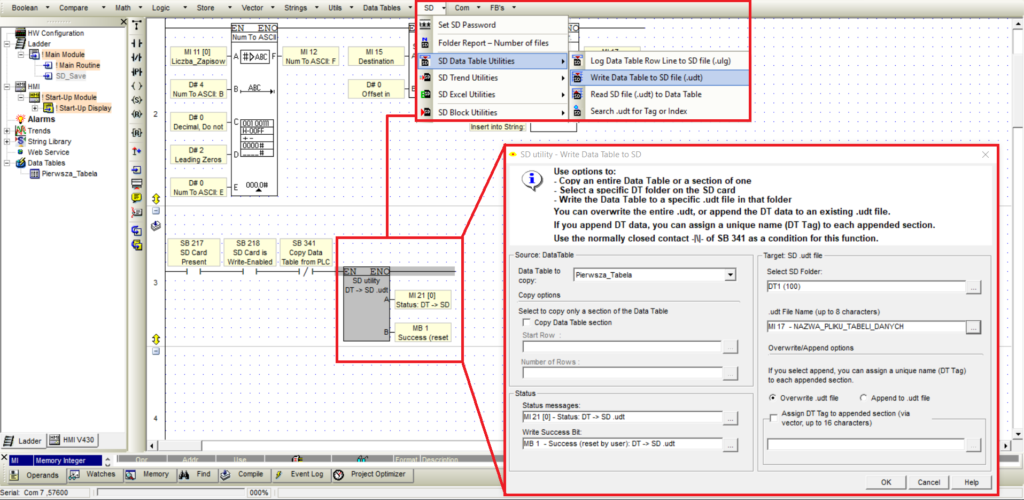
Zapis danych z PLC na kartę microSD - ustawienia bloczka
Uzupełnimy:
- tabelę, którą należy zapisać - "Source: Data Table -> Data Table to Copy";
- jedne z 4 domyślnych folderów na karcie SD - "Select SD Folder";
- nazwę pliku - "File Name" - statyczną, bądź zmienną ("Indirect") - tak jak w tym przypadku;
- opcję "Overwrite", dzięki której utworzymy nowy plik za każdym razem (gdyby nazwa pliku się nie zmieniała, byłby on nadpisywany).
Jak widać, w zakładce "Status", możemy przypisać bit (MB) oraz rejestr MI, które to będą przechowywać informacje o powodzeniu zapisu danych na kartę. Bit przyjmie stan wysoki przy sukcesie, natomiast sposób interpretacji zmiennej MI możemy znaleźć w plikach "Help".
Połączmy się teraz ze sterownikiem za pomocą programu SD Card Explorer i sprawdźmy, jak wygląda zawartość folderów karty pamięci.
SD Card Explorer - podstawy obsługi
Dołączanie danych do istniejącego pliku
W tym przypadku musimy jedynie zmodyfikować jedną z opcji bloczka "Write Data Table to SD file (.utd)". W celu wprowadzenia zmian i nie tracenia dotychczasowej konfiguracji, skopiujemy poprzednią linię i wprowadzimy zmiany w nowej.
Aby program działał poprawnie, należy w takiej konfiguracji wyłączyć jedną z wyżej wymienionych linii. Dzieje się tak dlatego, że przy zapisie na kartę SD sprawdzamy zawsze, czy bit "SB341" ma stan niski (nie są obecnie kopiowane jakieś inne dane na kartę pamięci).
Omawiany podprogram zawiera obydwa bloczki zapisu na kartę microSD, więc obydwie gałęzie drabinki zawierające te bloczki wywołałyby się po sobie. To z kolei spowodowałoby, że druga z nich, zawierająca styk z bitem "SB341", nigdy nie dopuściłaby do wykonania się swojego bloczka zapisu.
Mając to na uwadze, modyfikujemy bloczek "Write Data Table to SD file (.utd)" zmieniając w nim opcję "Overwrite .udt file" na "Append to .udt file", wgrywamy program na sterowniki i obserwujemy zawartość karty za pomocą SD Card Explorer.
Dołączenie porcji danych do istniejącego pliku
Do pobrania
Wysyłając do nas maila na adres sterowniki@elmark.com.pl możesz bezpłatnie otrzymać projekt programu dla sterownika PLC w VisiLogic. W przypadku, jeśli posiadasz inny model sterownika, niż wykorzystywany w tym wpisie, dostosuj ustawienia modelu PLC oraz opcje komunikacji tak, jak to opisano w tej i tej lekcji.
Podsumowanie
Po lekturze tego wpisu znasz już podstawy obsługi karty SD w programie sterownika. Pewne dodatkowe informacje, jakie mogą pomóc na początku pracy to:
- zawsze formatuj kartę przed pierwszym użyciem - za pomocą narzędzi SD Card Suite;
- karta pamięci powinna mieć rozmiar co najmniej 1 GB;
- program SD Card Explorer pozwala na podgląd zwartości tylko plików z tabelami danych;
- aby otworzyć pliki alarmów, trendów lub logów systemowych potrzebujesz użyć SD Card Manager;
- SD Card Manager nie pozwala na połączenie "na żywo"; aby go użyć, musisz wykonać backup danych z karty na dysk komputera lub przełożyć kartę do portu PC;
- istnieje możliwość wgrywania programów dla sterownika PLC bez użycia VisiLogic - właśnie za pomocą karty SD.
Tradycyjnie, wpis ten posłużył do wprowadzenia w wybraną tematykę. Więcej informacji oraz praktycznych przykładów znajdziesz na kanale YouTube Producenta.
Aby uzyskać dostęp do innych lekcji, powróć do strony startowej tego kursu.
Jeśli masz pytania, skontaktuj się z nami pod adresem e-mail: sterowniki@elmark.com.pl . Chętnie wysłuchamy również każdą konstruktywną krytykę na temat jakości tego kursu.