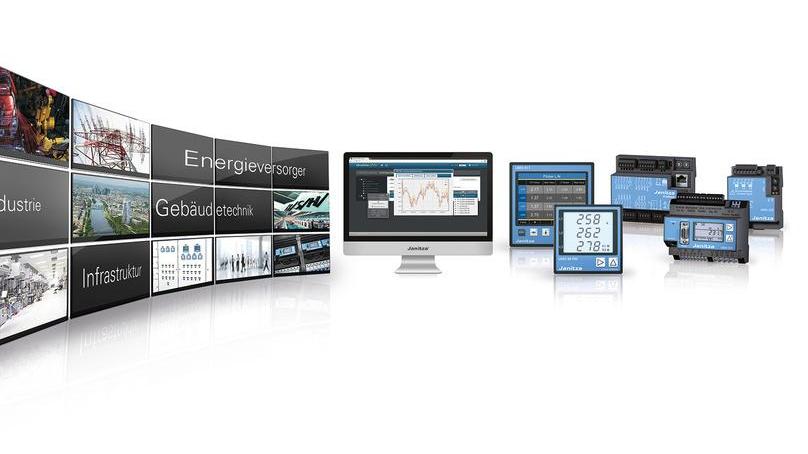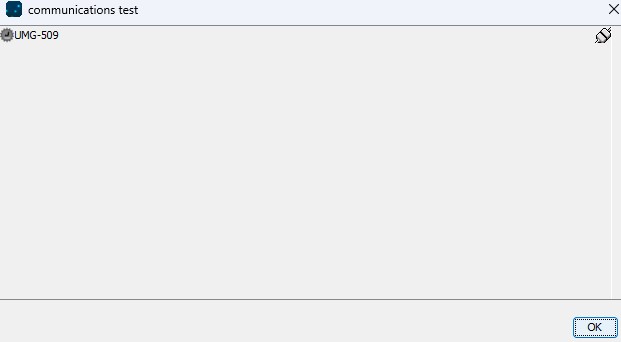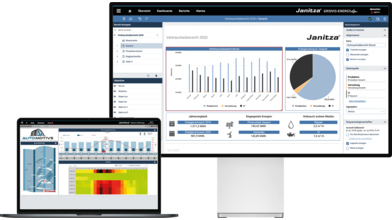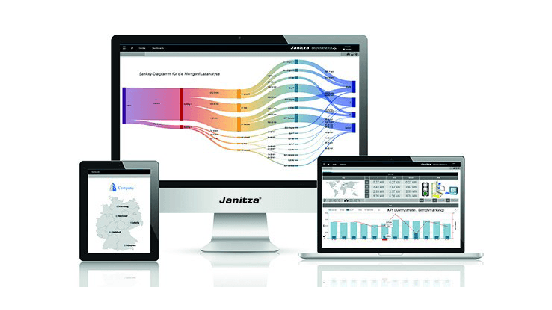
Poprzednia część poradnika dotyczącego programowania GridVis odpowiadała na pytanie, jakie oprogramowania wybrać oraz jak utworzyć pierwszy projekt. Jeśli jeszcze go ni czytałeś, zapraszam do lektury. W trzeciej części skupimy się na aktualizacji firmware'u analizatorów oraz wprowadzeniu do konfiguracji.
Spis treści
1. Firmware
Pracę z analizatorem należy zacząć od wgrania jego najnowszej wersji. Niesie to szereg korzyści:
-
Poprawę funkcjonalności
Najnowsze firmware'y zwykle zawierają poprawki i ulepszenia, które mogą poprawić wydajność i funkcjonalność urządzenia. Nowe funkcje i usprawnienia umożliwią łatwiejszą i bardziej wszechstronną obsługę urządzenia. -
Podniesienie bezpieczeństwa
Aktualizacje oprogramowania mogą również zawierać poprawki związane z bezpieczeństwem. Zwiększają odporność urządzenia na potencjalne ataki i zagrożenia związane z cyberbezpieczeństwem. -
Rozwiązanie problemów
Aktualizacje zawierają poprawki dotyczące błędów lub usterek, które mogą wpłynąć na stabilność i dokładność pomiarów. Eliminacja tych błędów może zwiększyć niezawodność i dokładność urządzenia. -
Zgodność z najnowszymi standardami
Korzystanie z najnowszego oprogramowania gwarantuje, że analizator będzie zgodny z najnowszymi standardami i wymaganiami branżowymi. -
Dostępność nowych funkcjonalności
W najnowszych firmware'ach pojawiają się nowe funkcjonalności, które nie były dostępne w starszych wersjach oprogramowania. Dzięki temu użytkownik może zwiększyć możliwości urządzenia i poprawić jakość swoich pomiarów.
Pierwszym krokiem aktualizacji firmware'u jest pobranie jego aktualnej wersji ze strony producenta.
Żeby wgrać go na urządzenie, należy wybrać w menu głownym programu ikonkę synchronizacji (zielone koło z dwoma białymi strzałkami w środku).
Po kliknięciu w ikonkę pojawi się okno upgrade'u urządzenia, gdzie trzeba wpisać ścieżkę do wcześniej pobranego w formacie .zip pliku.
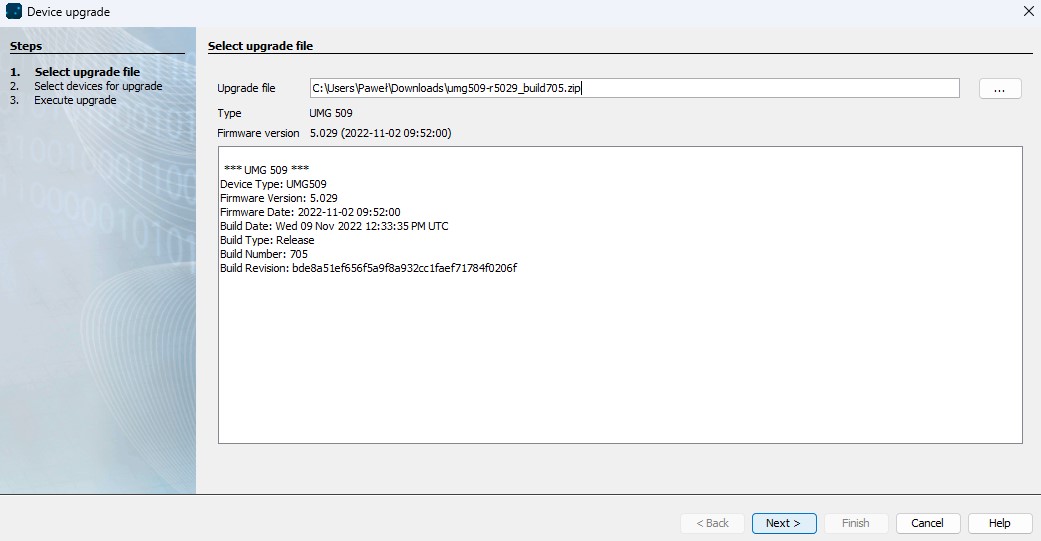
Po wciśnięciu przycisku "Next" przejdziemy do okna wybory urządzenia, na które chcemy wgrać firmware. Wybieramy również jakiego upgrade'u chcemy dokonać. Uwaga! Jeśli chcemy korzystać dedykowanych aplikacji, należy zaznaczyć opcję "make device compatible for new apps". Należy mieć jednak na uwadze, że wybranie tej opcji wiąże się z usunięciem wszystkich programów i aplikacji z urządzeń i zastąpienie strony głównej urządzenia nowszą wersją.
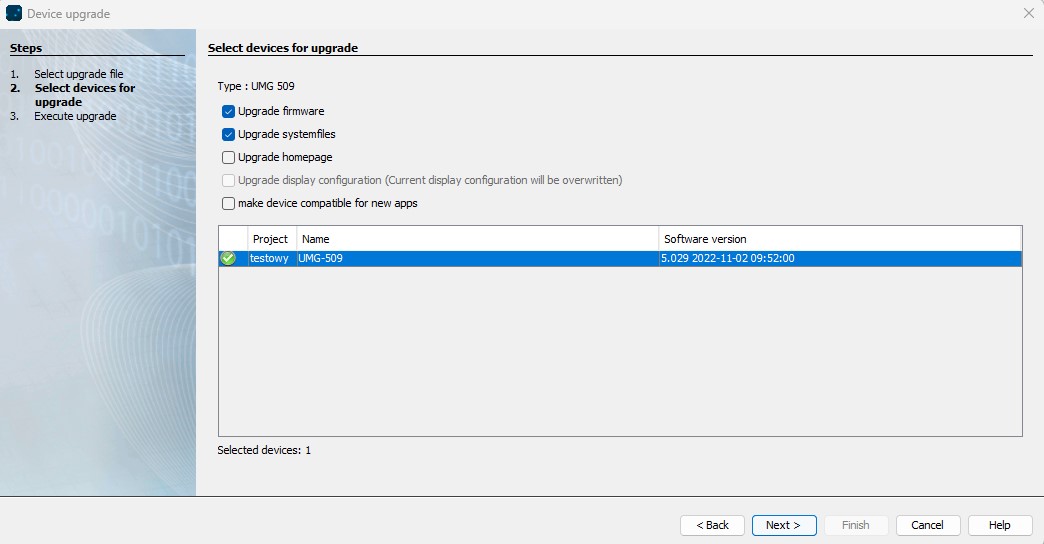
Wciśnięcie przycisku "Next" spowoduje przejście do ostatniego okna. Aktualizacja rozpocznie się po wciśnięciu przycisku "Start update".
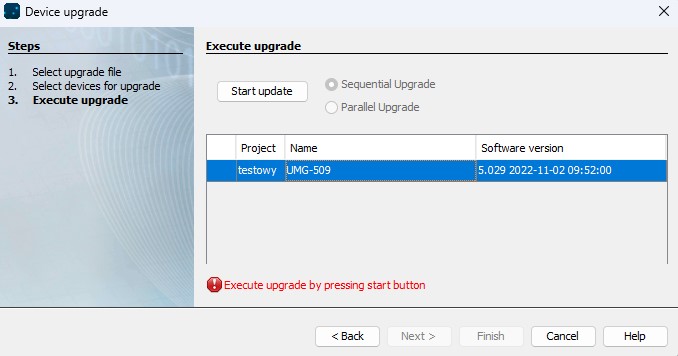
2. Synchronizacja
Przycisk "Synchronize" w oknie konfiguracji w oprogramowaniu GridVis służy do zsynchronizowania konfiguracji urządzeń pomiędzy GridVis a fizycznymi urządzeniami w sieci. Kliknięcie go spowoduje, że GridVis pobierze aktualne ustawienia i konfiguracje z fizycznych urządzeń w sieci i zastosuje je w programie.
Funkcja ta może być przydatna, gdy użytkownik wprowadził zmiany w konfiguracji urządzeń bezpośrednio w urządzeniach fizycznych, a chce mieć pewność, że GridVis również odzwierciedla te zmiany. Dzięki funkcji "Synchronize" użytkownik można zsynchronizować konfiguracje urządzeń bezpośrednio z fizycznymi urządzeniami, co pozwala na zachowanie spójności między konfiguracją GridVis a rzeczywistymi ustawieniami urządzeń.
Warto jednak zauważyć, że funkcja może wpłynąć na wydajność programu, zwłaszcza w przypadku dużych systemów z wieloma urządzeniami. W takim przypadku zaleca się korzystanie z niej tylko wtedy, gdy jest to konieczne, by uniknąć nadmiernego obciążenia programu.

3. Konfiguracja
Przycisk "Configuration" w oknie konfiguracji w oprogramowaniu GridVis służy do konfigurowania wybranego urządzenia. Po kliknięciu otworzy się okno z opcjami konfiguracyjnymi danego urządzenia, które umożliwi użytkownikowi dostosowanie jego ustawień.
W oknie konfiguracji można zmieniać różne ustawienia, takie jak:
- wartości przekładników,
- adres IP,
- nazwę urządzenia,
- parametry komunikacji,
- tryb pracy
w zależności od możliwości i funkcjonalności danego urządzenia. Wszelkie zmiany wprowadzone w oknie konfiguracji są zapisywane w programie GridVis i mają wpływ na sposób, w jaki komunikuje się on z danym urządzeniem.
Funkcja ta jest szczególnie przydatna, gdy użytkownik chce zmienić konfigurację urządzenia, np. w celu dostosowania go do zmieniających się wymagań lub ustawień sieciowych. Dzięki przyciskowi "Configuration" użytkownik może dokonać zmian w ustawieniach urządzenia bez potrzeby fizycznego dostępu do niego. Zwiększa to znacznie wygodę i efektywność pracy.
Warto jednak pamiętać, że niektóre urządzenia mogą mieć ograniczenia co do zmiany niektórych ustawień i w przypadku nieprawidłowej konfiguracji mogą pojawić się problemy z ich działaniem. Dlatego zawsze trzeba zachować ostrożność i mieć na uwadze specyfikę danego rozwiązania.

3.1. Zapis wprowadzonych zmian
Należy pamiętać, że wszystkie zmiany muszą być zapisane. Można to zrobić na dwa sposoby. Pierwszym jest wciśnięcie przycisku „Transmit” – powoduje to zapisane wszystkich wprowadzonych zmian.

Jeśli chcemy zapisać tylko wybrane zmiany, należy nacisnąć „Transmit to …”.

Otworzy się wtedy okno wyboru części konfiguracji. Trzeba w nim wybrać te z wprowadzonych zmian, które chcemy zapisać.
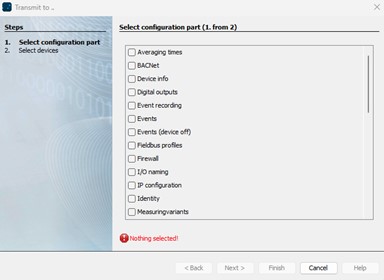
Po kliknięciu „Next”, należy wybrać urządzenie, którego dotyczyć mają wprowadzone zmiany i zatwierdzić przyciskiem „Finish”.
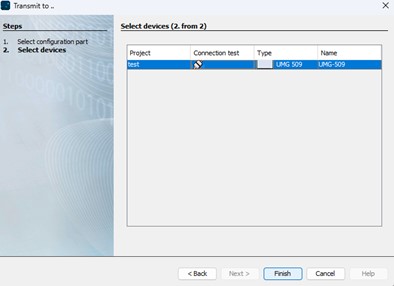
3.2. Odświeżanie danych
Przycisk "Reload" w GridVis służy do odświeżenia widoku i aktualizacji danych w programie. Po kliknięciu przycisku GridVis odświeża widok i wyświetla najświeższe dane. Może to być przydatne w przypadku, gdy użytkownik chce upewnić się, że są one aktualne i odzwierciedlają bieżący stan systemu energetycznego.

3.3. Przywrócenie ustawień fabrycznych
Przycisk "Factory Default" w oprogramowaniu GridVis służy do przywrócenia ustawień fabrycznych analizatora. Po kliknięciu wszystkie zmiany wprowadzone przez użytkownika zostaną usunięte, a program zostanie przywrócony do pierwotnej konfiguracji.

Funkcja ta może być przydatna na przykład po wystąpieniu problemów z wydajnością lub po wprowadzeniu zmian w konfiguracji, które spowodowały niestabilność w działaniu programu.
Należy zauważyć, że przywrócenie ustawień fabrycznych programu spowoduje utratę wszelkich zmian i konfiguracji wprowadzonych przez użytkownika. Dlatego przed kliknięciem przycisku "Factory Default" zaleca się dokonanie kopii zapasowej ustawień.
3.4. Zapis danych do pliku
Przycisk "Save to file" w oprogramowaniu GridVis służy do zapisania konfiguracji urządzenia do pliku. Po kliknięciu można wybrać lokalizację, gdzie chce zapisać plik w formacie .txt.

3.5. Wczytanie danych z pliku
Przycisk "Load from file" służy do załadowania wcześniej zapisanych ustawień z pliku i przywrócenia ich w programie. Po kliknięciu przycisku można wybrać plik, z którego chce załadować ustawienia.

Dzięki temu użytkownik może łatwo przywrócić konfigurację analizatora, która była zapisana w poprzedniej sesji. Należy jednak pamiętać, że funkcja ta może nadpisać aktualne ustawienia programu, więc należy zachować ostrożność i upewnić się, że wczytywany plik zawiera odpowiednie ustawienia, które chcemy przywrócić.
4. Usuwanie urządzeń
W celu usunięcia urządzenia z projektu, należy wybrać w drzewie projektu urządzenie, które chcemy usunąć oraz wcisnąć przycisk "Delete device".

5. Ustawienia komunikacji
Klikając w przycisk „Communication settings” otworzy się okno do konfiguracji połączenia z urządzeniem. Można w nim wybrać typ połączenia, wprowadzić ustawienia komunikacji oraz przeprowadzić test połączenia.
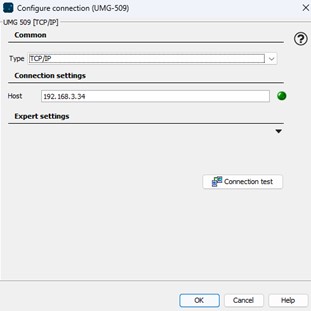
6. Test połączenia
Przycisk "Connection Test" służy do testowania połączenia między GridVis a danym urządzeniem w sieci. Kliknięcie go sprawia, że program próbuje nawiązać połączenie z urządzeniem, a następnie sprawdza czy jest ono poprawne.
Warto jednak zauważyć, że funkcja "Connection Test" może wpłynąć na wydajność programu, zwłaszcza w przypadku dużych systemów z wieloma urządzeniami. W takim przypadku zaleca się korzystanie z niej tylko wtedy, gdy jest to konieczne, aby uniknąć nadmiernego obciążenia.
7. Resetowanie wartości
Dotyczy to wartości, takich jak:
- moc czynna,
- moc bierna,
- maksymalne i minimalne wartości prądów i napięć.
Jest to możliwe jest z poziomu okna pojawiającego się po wciśnięciu przycisku „Reset values”.
Po wciśnięciu pojawi się okno wyboru konkretnych parametrów, które chcemy zresetować. Następnie należy zatwierdzić wybór wciskając przycisk "OK".
8. Odświeżanie wartości
Służy do tego przycisk "Refresh" w oknie konfiguracji. Kliknięcie go spowoduje, że GridVis automatycznie zaktualizuje informacje o podłączonych urządzeniach, takie jak nazwa, adres IP, typ urządzenia, itp.
Funkcja ta może być przydatna, gdy użytkownik dodał nowe urządzenia do sieci lub dokonał zmian w konfiguracji istniejących urządzeń. Dzięki tej funkcji użytkownik może upewnić się, że informacje wyświetlane w oknie konfiguracji są aktualne i odzwierciedlają rzeczywisty stan urządzeń.
Podobnie, jak przy przypadku testu połączenia, warto zauważyć, że funkcja "Refresh" może wpłynąć na wydajność programu, zwłaszcza w przypadku dużych systemów z wieloma urządzeniami. W takim przypadku zaleca się korzystanie z funkcji "Refresh" tylko wtedy, gdy jest to konieczne, aby uniknąć nadmiernego obciążenia programu.
W kolejnej artykule zostanie omówiona szczegółowa konfiguracja analizatora na przykładzie modelu UMG 509-PRO.
Jeśli masz jakieś pytania dotyczące oprogramowania GridVis, bądź potrzebujesz pomocy w doborze odpowiedniego analizatora, zapraszam do kontaktu!
pawel.czekierda@elmark.com.pl