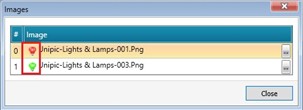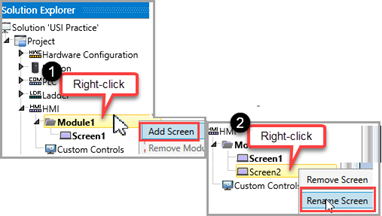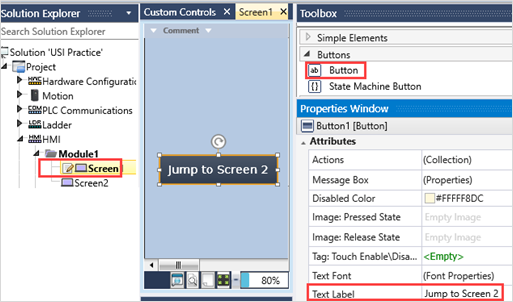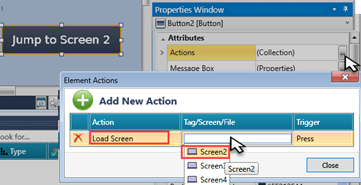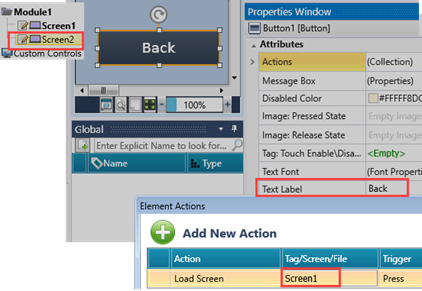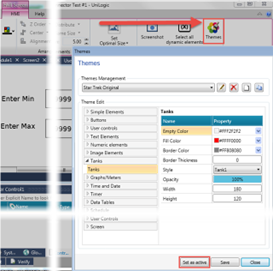Edytor HMI
Edytor wyświetlaczy HMI służy do tworzenia ekranów i aplikacji HMI.
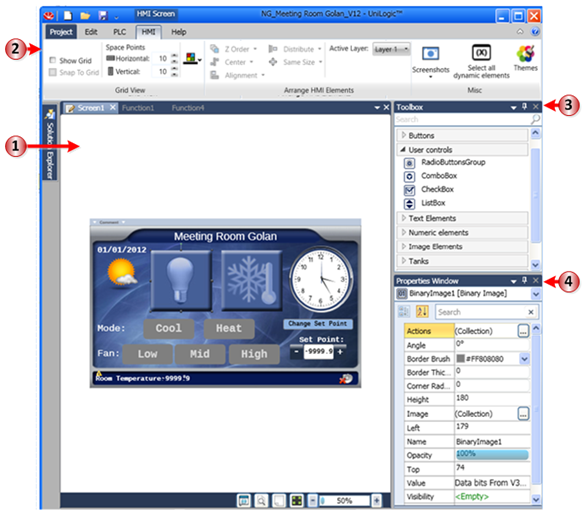
- Edytor HMI
W tym miejscu można tworzyć wyświetlacze HMI.
- Wstążka
Karta HMI umożliwia rozmieszczanie elementów, eksportowanie zrzutów ekranu ekranów i wybieranie motywów.
- Przybornik (Ctr+T)
Znajdują się tu wszystkie elementy interfejsu HMI.
- Okno właściwości
Właściwości zmieniają się w zależności od aktualnie wybranego elementu HMI.
Aby otworzyć edytor HMI należy w drzewie projektu wybrać HMI -> Module1 -> Screen1
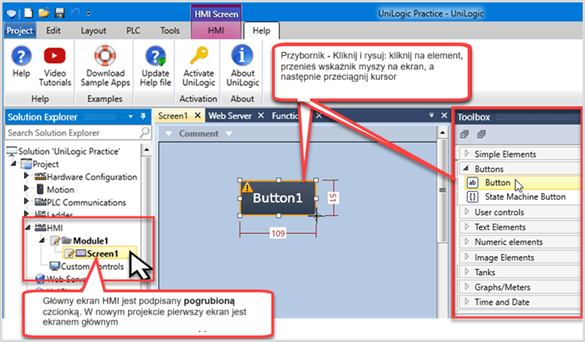
Tworzenie przycisku na HMI
- W przyborniku wybierz Buttons, a następnie element Button. Aby dodać element do ekranu, możesz:
- Kliknąć element jeden raz, a następnie umieścić kursor na ekranie i narysować przycisk,
- Dwukrotne szybko kliknąć element - automatycznie umieści się na ekranie,
- Przeciągnąć i upuścić element w wybranym miejscu.
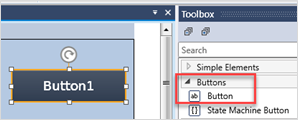
- Istnieją dwa sposoby pozycjonowania i zmiany rozmiaru przycisku po jego wyświetleniu na ekranie:
- Wybierz przycisk i przeciągnij go w wybrane miejsce, a następnie przeciągnij kursor, aby zmienić rozmiar przycisku. Należy pamiętać, że UniLogic wyświetla zmieniające się wymiary podczas przeciągania kursora.
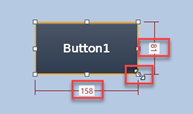
- Kliknij przycisk, aby wyświetlić jego właściwości (prawy dolny róg UniLogic). Przewiń właściwości w dół do pozycji Size i Position, a następnie kliknij pola, aby wprowadzić wartości.
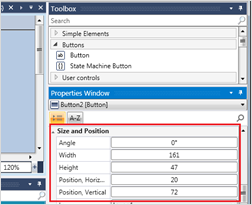
Zanim przejdziemy do wykonywania akcji na elementach HMI, chcemy pokazać, jak tworzyć nowe tagi (zmienne) sterownika PLC.
Aby wyświetlić tagi, kliknij Global w dolnym panelu UniLogic.
Aby utworzyć tag:
- Naciśnij ikonę plusa, zaznaczonego na czerwono na poniższym obrazku
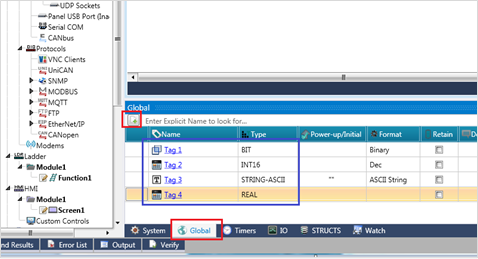
- lub kliknij prawym przyciskiem myszy w panelu tagów i wybierz Add Tag.
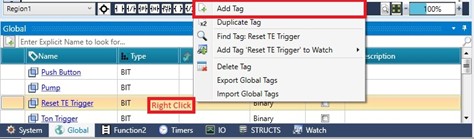
Otworzy się edytor tagów. Teraz należy:
- wprowadzić unikalną nazwę w polu Name,
- wybrać typ tagu (Bit, Integer, String itp.) w polu Type.
Dodatkowo można wybrać następujące właściwości:
- rozmiar zmiennej ( puste pole = 1) w polu Array ,
- format wyświetlanej zmiennej (Binary, Decimal, Hexadecimal itp.) w polu Format,
- zachowanie zmiennej po restarcie PLC jako tag (Retain) obok ikony dysku,
- stała jako tag obok ikony #,
- wartość po włączeniu sterownika w polu Power- up Value,
- komentarz w polu Description.
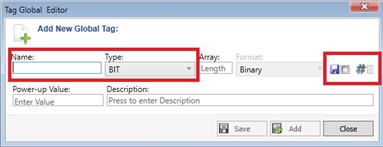
Przypisywanie akcji do przycisku na ekranie HMI
Akcje umożliwiają wyzwalanie zdarzeń za pomocą pojedynczego przycisku lub innego elementu. Do jednego elementu można podłączyć wiele akcji, wyzwalając ekran ładowania, ustawiając, resetując i przełączając bity i nie tylko.
Aby utworzyć akcję:
- Wybierz przycisk na ekranie.
- Wybierz opcję Actions w oknie Właściwości.
- W sekcji Actions elementu kliknij przycisk Add New Action.
- Wybierz akcję.
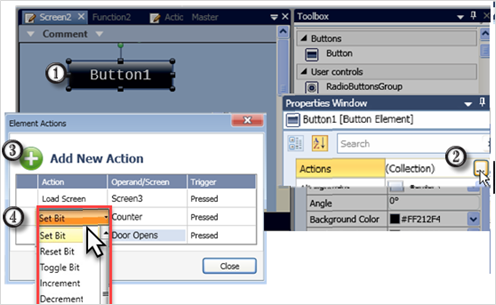
- Połącz akcję z tagiem/ekranem/plikiem.
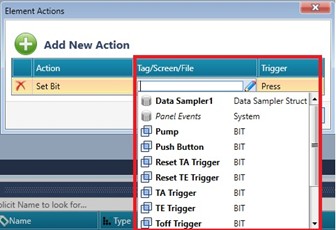
- Ustaw sposób wyzwolenia danej akcji.
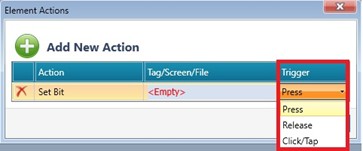
- Zamknij Akcje i zmień nazwę przycisku, klikając pole tekstowe Text Label i wprowadź wybrany tekst (symbole są również akceptowane).
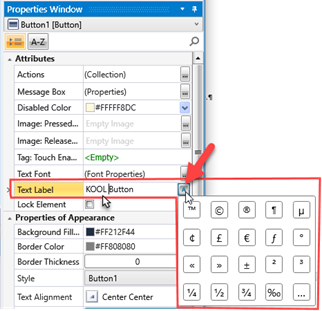
Tworzenie bitowo przełączalnego obrazka
Obraz binarny zmienia się zgodnie ze stanem podłączonego tagu bitowego.
- W Toolbox kliknij Image Elements, wybierz Binary Image Variable, umieść go na ekranie, a następnie ustaw i zmień jego rozmiar, dokładnie tak, jak w przypadku przycisku.
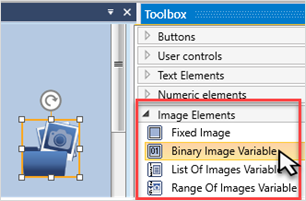
- Aby wybrać obrazy dla każdego stanu, w oknie Właściwości, w sekcji Image, Binary kliknij na „…” , a otworzy się okno wyboru obrazów:
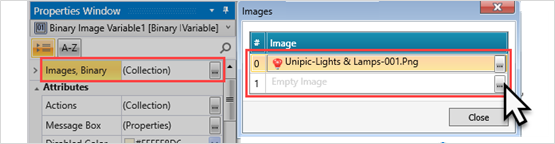
- W folderze \\ProgramData\Unitronics\UniLogic\Data\UniPics znajduje się wbudowana baza obrazów od Unitronics, która automatycznie instaluje się wraz z UniLogic.
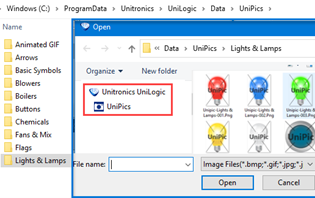
- Wybierz odpowiedni obrazek dla każdego ze stanów.
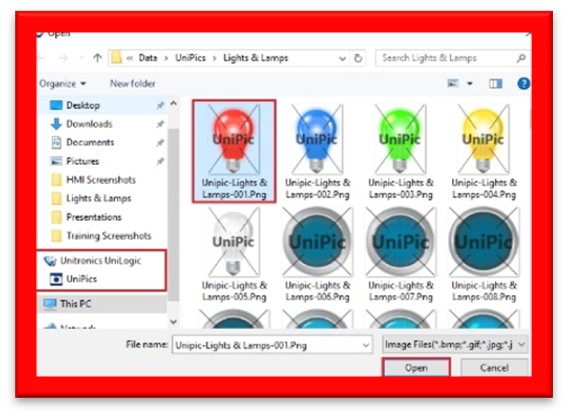
- Po dodaniu obrazu UniLogic dołącza ikonę, podgląd obrazu, obok nazwy pliku.
- W oknie Właściwości, w sekcji Atrybuty wybierz Tag: Link, a następnie wybierz istniejący tag z listy rozwijanej lub utwórz nowy tag.
Dodawanie i zmiana nazwy ekranu HMI
- W drzewie projektu wybierz HMI, a następnie kliknij prawym przyciskiem myszy Module1 i wybierz Add Screen. Nowy ekran można nazwać, klikając prawym przyciskiem myszy nazwę ekranu w drzewie projektu i wybierając opcję Rename Screen.
Tworzenie nawigacji ekranowej
Projekt musi zawierać co najmniej dwa ekrany HMI, aby można było między nimi nawigować. Poniższe instrukcje umożliwiają użytkownikowi przeskakiwanie między dwoma ekranami.
- Dodaj przycisk do ekranu Screen1.
- W oknie Właściwości kliknij pole tekstowe Etykieta i wpisz „ Jump to Screen 2”.
- Ustaw akcję dla tego przycisku:
- W sekcji Akcje wybierz opcję Wczytaj ekran.
- Kliknij pole Tag/Screen/File, aby wyświetlić listę dostępnych ekranów, a następnie wybierz Screen2.
- Kliknij pole Trigger (Wyzwalacz), aby wybrać typ wyzwalacza.
- Dodaj przycisk na ekranie Screen2 I zmień nazwę na „Back”.
- W polu Action wybierz “Load Screen” I wybierz ekran Screen1.
Motywy
Wybierz opcję Motywy na karcie HMI, aby zdefiniować wygląd elementów wyświetlanych na ekranach HMI. Po dostosowaniu wyglądu elementów kliknij przycisk Ustaw jako aktywne, aby zastosować motyw do przyszłych elementów.
Należy pamiętać, że wybór motywu nie ma wpływu na elementy, które zostały już umieszczone na ekranach HMI.
Wybór motywu systemowego przywraca domyślne ustawienia systemu.