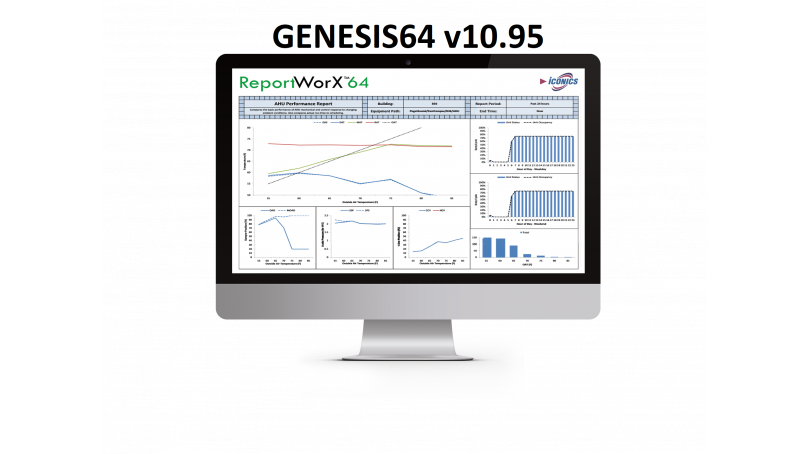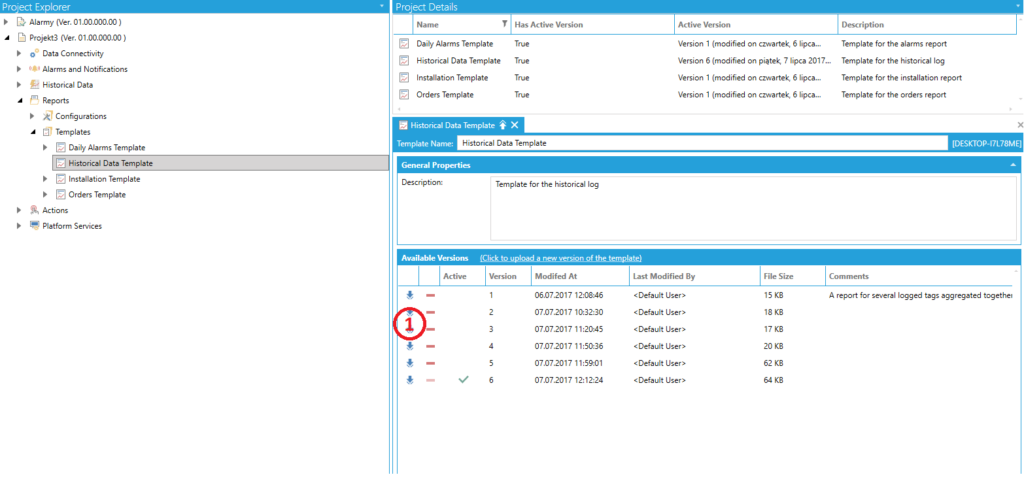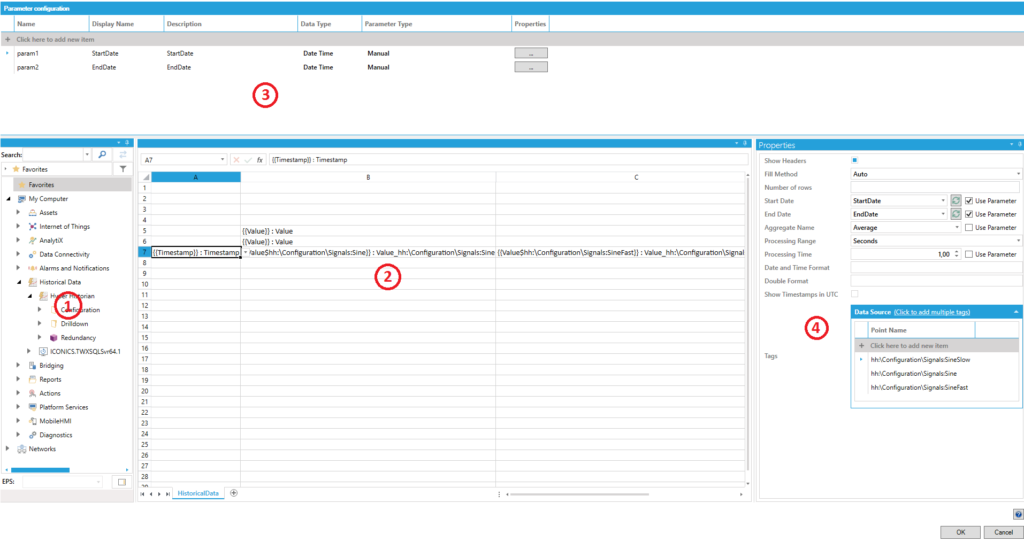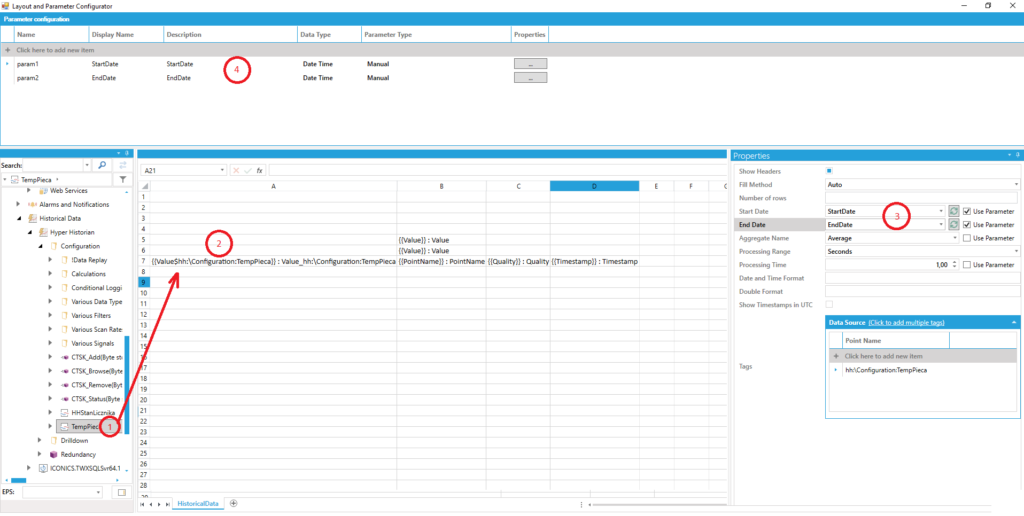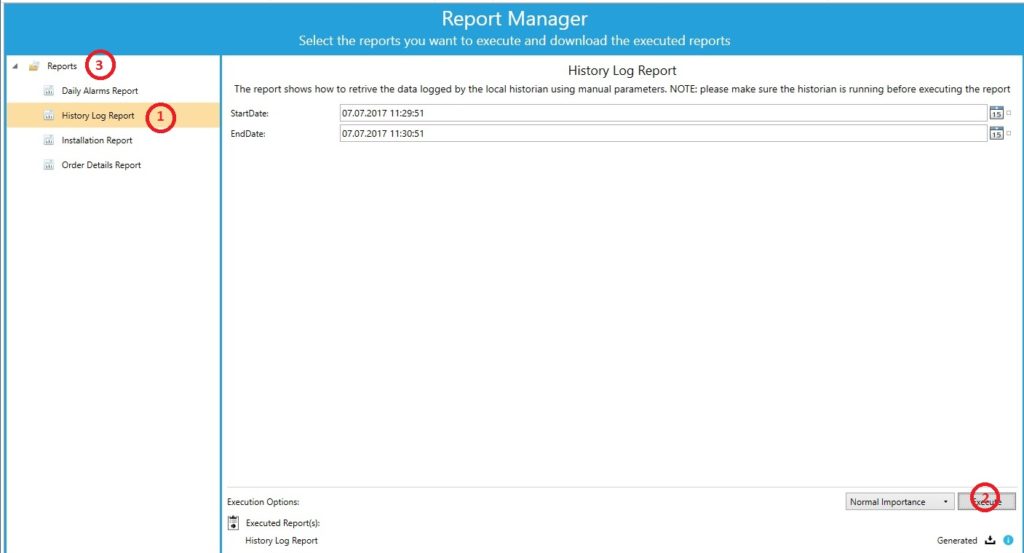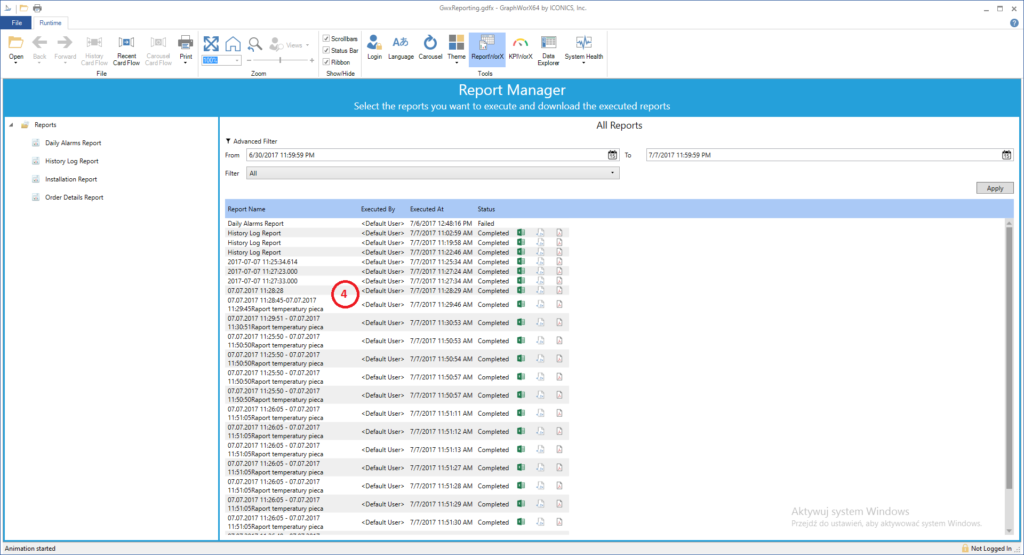W tej publikacji przedstawimy prosty sposób tworzenia raportu odczytu czujnika wraz z reprezentacją graficzną danych za pomocą ReportWorX firmy ICONICS - w wersji 10.95.
Genesis64 udostępnia dwa narzędzia do tworzenia raportów:
- ReportWorX™
- ReportWorX™ Express
ReportWorX™ jest to dodatek do pakietu Genesis64 umożliwiający generowanie ręczne lub automatyczne, oraz przeglądanie raportów z poziomu wizualizacji.
Dane zawarte w raportach mogą pochodzić z serwera OPC, OPC UA, BACnetu, Modbusa czy też SNMP. ReportWorX umożliwia również przedstawianie w raportach danych pochodzących z Hyper Historian™, AlarmWorX™, TrendWorX™ i innych źródeł danych pakietu ICONICS.
ReportWorX™ Express jest to darmowe narzędzie do raportowania na żądanie przy zachowaniu wszystkich podstawowych funkcji dodatku ReportWorX. ReportWorX Express to dodatek do programu Excel, który znajduje się w dowolnej instalacji ICONICS 64-bitowej, umożliwiającej użytkownikom generowanie raportów wykorzystujących dane z dowolnego produktu ICONICS.
Przygotowanie do tworzenia szablonu raportu
Tworzenie szablonu projektu należy rozpocząć od skonfigurowania zmiennej, dodania jej do Hyper Historian™ oraz skonfigurowania alarmu w AlarmWorX™. Po wykonaniu tego, w oknie Workbench przechodzimy do:
Reports>Teamplates>Historical Data Teamplate.
Ta zakładka służy do zarządzania szablonami raportów. Aby modyfikować szablon, należy ściągnąć aktualny szablon (1) - po ściągnięciu powinien się otworzyć automatycznie. Po włączeniu szablonu na pasku narzędzi pojawi się na pasku narzędzi programu Excel zakładka ![]() . Jeżeli nie, to należy uruchomić aplikację ReportWorX Express Menager jako administrator i zaznaczyć
. Jeżeli nie, to należy uruchomić aplikację ReportWorX Express Menager jako administrator i zaznaczyć ![]() , następnie zrestartować MS Excel i przejść do Plik>Opcje>Dodatki. U dołu strony z rozwijanej listy wybrać
, następnie zrestartować MS Excel i przejść do Plik>Opcje>Dodatki. U dołu strony z rozwijanej listy wybrać ![]() wybrać przejdź i włączyć nieaktywny dodatek ReportWorXExpress. Po wykonaniu powyższych czynności przechodzimy do zakładki
wybrać przejdź i włączyć nieaktywny dodatek ReportWorXExpress. Po wykonaniu powyższych czynności przechodzimy do zakładki ![]() wybieramy
wybieramy 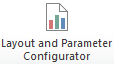 .
.
Okno Layout and Parameter Configurator składa się z czterech sekcji:
- Data browser: w tej sekcji oknie znajdujemy dane które umieścimy w raporcie.
- Przestrzeń robocza: w tej sekcji określamy gdzie i w jaki sposób będą wyświetlane dane.
- Parameter configuration: w tej sekcji możemy dodać parametry szablonu.
- Properties: w tej sekcji określamy dodatkowe parametry wyświetlania danych.
Tworzenie szablonu raportu
Rozpoczęcie szablonu zaczniemy od usunięcia istniejącego mapowania zmiennej, w tym celu przyciskamy PPM na zapisanych komórkach i wybieramy Delete Mapping. Po usunięciu istniejącego mapowania tworzymy mapowanie naszej zmiennej, w tym celu znajdujemy naszą zmienną data browser>My Computer> Data Connectivity> OPC UA> Hyper Historian> Nazwa zmiennej (1) i metodą przeciągnij i upuść przenosimy do obszaru roboczego (2). Wykorzystywany szablon ma dwa zdefiniowane parametry (4): StartDate oraz EndDate. Określają one początek i koniec przedziału czasowego, dla którego wygenerowany zostanie raport, ich domyślne ustawienia można zmienić naciskając ![]() przy danym parametrze. Zdefiniowane parametry przypisujemy do wcześniej zmapowanej (3). Po wykonaniu czynności zamykamy okno konfiguratora przyciskiem
przy danym parametrze. Zdefiniowane parametry przypisujemy do wcześniej zmapowanej (3). Po wykonaniu czynności zamykamy okno konfiguratora przyciskiem ![]() .
.
Po skonfigurowaniu i sparametryzowaniu szablonu projektu możemy sprawdzić poprawność wykonanych działań przez wygenerowanie ręczne raportu używając przycisku ![]() . Dane uzyskane za pomocą dodatku ReportWorX można dodatkowo dowolnie przetwarzać np. tworzyć wykresy. Po ręcznym wygenerowaniu raportu można zapisać go jako nowy plik w celu archiwizacji danych, po zapisaniu raportu należy wyczyścić szablon przyciskiem
. Dane uzyskane za pomocą dodatku ReportWorX można dodatkowo dowolnie przetwarzać np. tworzyć wykresy. Po ręcznym wygenerowaniu raportu można zapisać go jako nowy plik w celu archiwizacji danych, po zapisaniu raportu należy wyczyścić szablon przyciskiem ![]() . Tutaj kończą się możliwości ReportWorX™ Express, dalszy opis dotyczy ReportWorX™. Generowanie raportów z poziomu wizualizacji Aby generować raport z poziomu wizualizacji należy zaktualizować szablon raportu, w tym celu przechodzimy do zakładki Workbench>Reports>Teamplates>Historical Data Teamplate. W tej zakładce uaktualniamy szablon (1), następnie wyszukujemy stworzony przez nas arkusz programu excel (2) i akceptujemy zmiany. Po tym powinna pojawić się w oknie (3) nowa wersja, którą aktywujemy klikając na nią PPM i wybierając Set Active.
. Tutaj kończą się możliwości ReportWorX™ Express, dalszy opis dotyczy ReportWorX™. Generowanie raportów z poziomu wizualizacji Aby generować raport z poziomu wizualizacji należy zaktualizować szablon raportu, w tym celu przechodzimy do zakładki Workbench>Reports>Teamplates>Historical Data Teamplate. W tej zakładce uaktualniamy szablon (1), następnie wyszukujemy stworzony przez nas arkusz programu excel (2) i akceptujemy zmiany. Po tym powinna pojawić się w oknie (3) nowa wersja, którą aktywujemy klikając na nią PPM i wybierając Set Active.
W zakładce Workbench>Reports>Teamplates>Historical Log Report możemy skonfigurować dodatkowe ustawienia takie jak: formaty w których generowane są raporty, unikalne nazwy generowanych raportów, opcje bezpieczeństwa, wysyłanie automatyczna na skrzynkę elektroniczną oraz inne. Generowanie raportu z poziomu wizualizacji Aby wygenerować raport przechodzimy do aplikacji Reporting, przechodzimy do skonfigurowanego raportu (1) następnie generujemy raport (2), po zakończeniu pojawi się . Dodatkowo zakładka (3) pozwala na przeglądanie wygenerowanych raportów oraz ściąganie ich w innych formatach (4) (jeśli został tak skonfigurowany raport).
Przykładowa realizacja projektu:
Jeśli chcesz porozmawiać o możliwości wdrożenia produktów ICONICS w Twoim przedsiębiorstwie, skontaktuj się z nami pod adresem: iconics@elmark.com.pl .