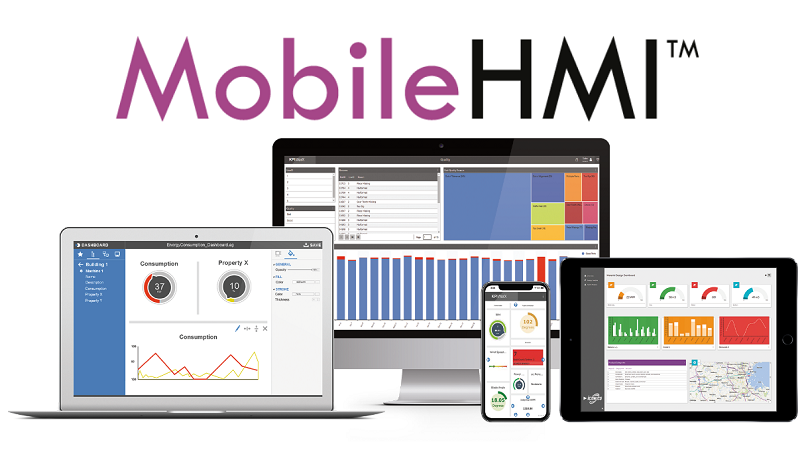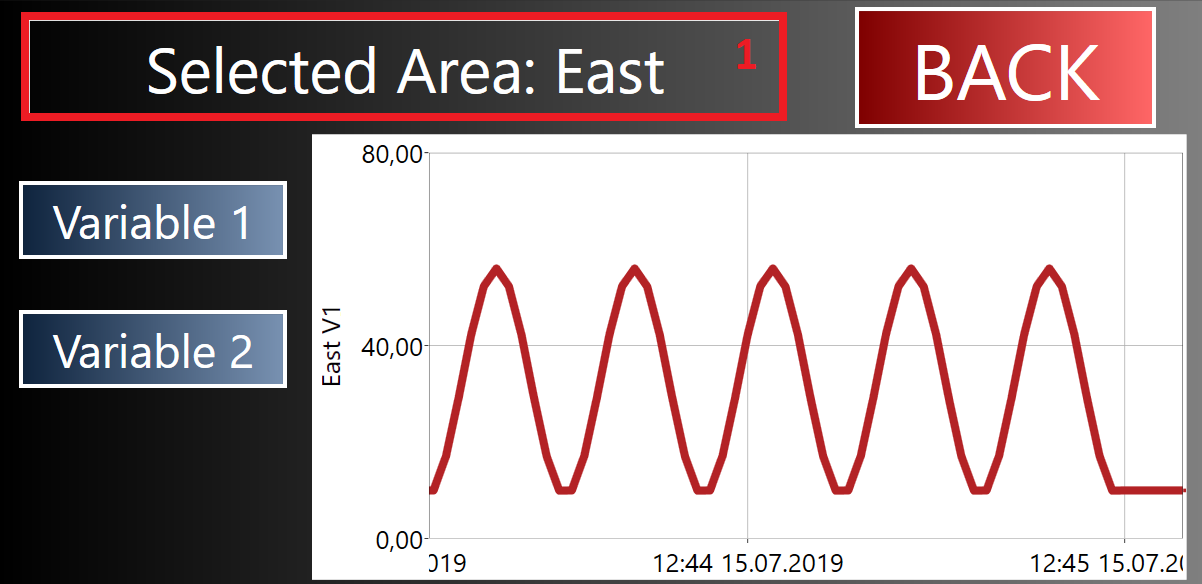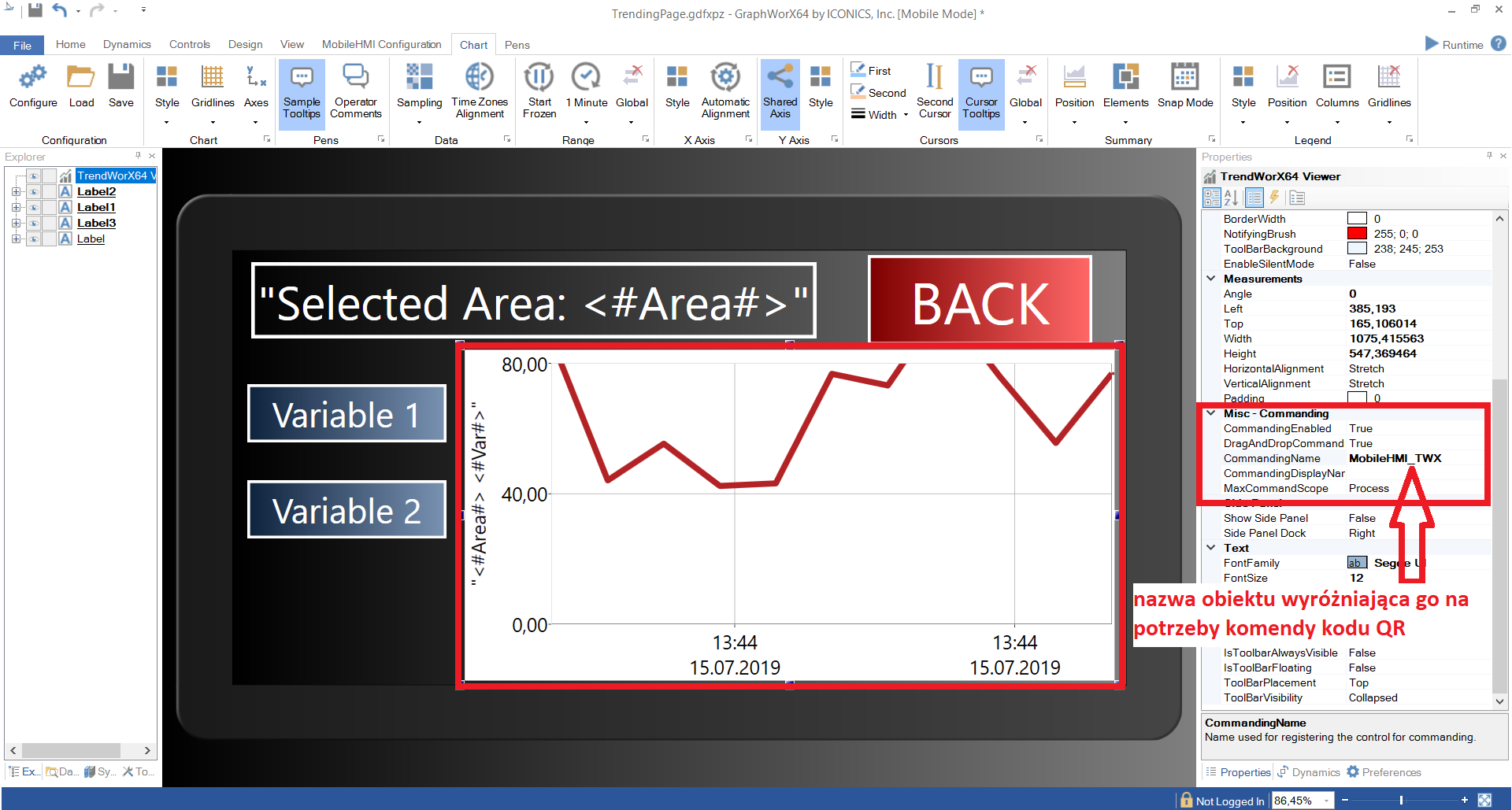Spis Treści
Czym jest rzeczywistość rozszerzona?
Rzeczywistość rozszerzona (ang. Augmented Reality) to techniki łączące świat rzeczywisty z jego cyfrowym odzwierciedleniem, wytworzonym za pomocą urządzeń. Jest to naturalne następstwo wdrażania rozwiązań z takich dziedzin jak Internet of Things. Z powodu globalnego już dostępu do internetu, coraz więcej operacji takich, jak kontrola procesów przenosi się na urządzenia mobilne. Powoduje to znacznie łatwiejszy i wydajniejszy przepływ informacji.
Wprowadzanie zmian w aplikacjach kontrolujących procesy za pomocą komend głosowych, skanowania kodów QR, kreskowych, czy znaków alfanumerycznych – to tylko niektóre nowości wprowadzane przez rzeczywistość rozszerzoną.
Aby udostępnić tego rodzaju technologię swoim klientom, ICONICS wyposażył swój produkt – MobileHMI w obsługę odpowiednich funkcji. MobileHMI wykorzystuje elementy takie jak: QR, GPS, NFC (Near Field Communication), OCR (Optical Character Recognition) oraz kody kreskowe. Użytkownik może ingerować w przebieg procesu (np. zmieniać wartości zmiennych) zupełnie tak, jakby obsługiwał aplikację z poziomu komputera PC. W tym przypadku jednak dzieje się to za sprawą skanowania odpowiednich kodów lub nawet przebywania w określonej lokalizacji (funkcja GPS).
Rzeczywistość rozszerzona w aplikacji SCADA
Aby zaprezentować możliwości oferowane przez technologię rozszerzonej rzeczywistości, do projektu omawianego w poprzedniej lekcji dodano kilka funkcji. Wszystkie opierać będą się o QR-Kody.
Po pierwsze, skonfigurowano dwa kody QR pozwalające na otworzenie ekranu wykresów w posiadanej aplikacji, bezpośrednio z panelu głównego serwera MobileHMI. Oznacza to brak konieczności wyszukiwania aplikacji pośród „kafelków”, co jest przydatne w przypadku rozbudowanego serwera. Każdy z kodów QR ustawia dodatkowo odpowiednią wartość Aliasu Globalnego, symbolizującego lokalizację urządzeń, których parametry pracy są wizualizowane na wykresach.
Po drugie, dodano zestaw kodów QR pozwalających na tymczasowe tworzenie dodatkowych markerów na wykresie. Do tej pory, na jednym ekranie, możliwe było zobrazowanie jedynie zmiennych pochodzących z urządzeń z wybranej lokalizacji. Teraz będzie natomiast możliwość czasowego dodania zmiennej z innej lokalizacji, w celu porównania wskazań dwóch oddalonych od siebie urządzeń. Wszystko za pomocą kodów QR.
Jak działają funkcje Augmented Reality w MobileHMI?
MobileHMI istnieje zawsze w dwóch wersjach:
- instalowanej na komputerze (serwerze) wraz z pakietem SCADA,
- pobieranej na urządzenia mobilne i działającej jako aplikacja kliencka.
Kiedy urządzenie mobilne łączy się z docelowym serwerem MobileHMI za pomocą aplikacji klienckiej jest w stanie przesyłać do serwera żądania. Dzieje się to za pomocą kliknięć lub np. skanowania różnego rodzaju kodów. Aplikacja kliencka MobileHMI przetwarza (za pomocą wbudowanego skanera kodu QR) komendę, w postaci graficznego znaku, na żądanie zrozumiałe dla serwera. Po przesłaniu go do serwera, ten wykonuje odpowiednią operację, a jej wynik jest widoczny na ekranie urządzenia mobilnego.
Dostęp do ekranu wykresów
Ekran wykresów w posiadanej aplikacji SCADA prezentuje się w poniższy sposób.
Wyróżniono na nim obszar (oznaczony numerem 1). Wskazuje on na wartość Aliasu Globalnego o nazwie „Area”, przygotowanego wcześniej. Przyjmuje on dwie wartości („West” i „East”) i zależą od niego ścieżki adresowe zmiennych prezentowanych na wykresach. W zależności od jego wartości, operator będzie w stanie wyświetlić zmienne: „Variable 1” oraz „Variable 2” pochodzące z urządzeń w lokalizacji „West” lub „East”.
Aby skonfigurować odpowiednią komendę wyświetlającą ten ekran, należy na serwerze otworzyć środowisko Workbench oraz przejść do lokalizacji MoblieHMI->Configuration->AugmentedReality. Wybierając ostatni element za pomocą PPM, należy użyć opcji „Add Location”.
Użytkownik uzupełnia takie informacje jak:
- „Type” – rodzaj kodu, tu: QR;
- „Value” – wartość zamieniona na kod QR; w przypadku kodów QR nie ma tu szczególnych obostrzeń, jednak nie powinna być ona zbyt długa;
- „Command” – typ żądania, tu: „Load Graphic Display” – otworzenie nowego ekranu;
- „File name” – tu należy wyszukać, pośród opublikowanych plików, docelowy ekran;
- „Global Aliases” – za pomocą kreatora należy wybrać określone aliasy, a następnie przypisać im żądaną wartość;
- „Target Type” – określa w jakim oknie zostanie otworzony ekran; tu: „Current Window” – w obecnym.
Powyższy film przedstawia konfigurację kodu QR wyzwalającego komendę ładowania ekranu wykresów, wraz z ustawieniem wartości aliasu globalnego „Area” na „West”. Drugą komendę (dla wartości „East” tego aliasu) dodaje się analogicznie.
Dodanie markera do wykresu za pomocą kodu QR
Jak zostało wspomniane wyżej, ekran wykresów w takiej formie pozwala na wyświetlanie zmiennych z jednego obszaru. Co więcej, ustawiono go tak, że operator może wizualizować przebieg jednej zmiennej na raz.
Aby móc dodać do wykresu (tymczasowo) dowolny marker (np. dla porównania wskazań urządzeń z dwóch różnych obszarów) można posłużyć się kodami QR z odpowiednio skonfigurowaną komendą.
Na potrzeby projektu dodano 4 kody QR. Każdy z nich tworzy marker obrazujący przebieg jednej z 4 przygotowanych zmiennych.
W celu utworzenia tychże komend należy przejść do tej samej lokacji w Workbench, co wcześniej. Różnice w konfiguracji pojawiają się od momentu wyboru typu komendy realizowanej przez kod QR. Teraz będzie to „Create Pen”.
Następnie ukaże się wiele opcji możliwych do dostosowania. Na potrzeby konfiguracji zmieniono tylko kilka najważniejszych. Są to:
- „Point Name” – ścieżka do docelowej zmiennej;
- „Parameters” – parametry połączenia ze zmienną; tu: HDA (Historical Data Access) Connection, gdyż zmienne te pochodzą z modułu Hyper Historian;
- ustawienia odnoszące się do grubości oraz koloru dodawanego markera;
- „Target” – nazwa obiektu odpowiedzialnego za wykonanie komendy; tu jest to instancja TrendWorX Viewer’a obecna na ekranie;
- „Pen Name” – unikalna nazwa markera.
Przed przystąpieniem do konfiguracji kodu QR należy jeszcze tylko nadać dowolną nazwę dla instancji TrendWorX Viewer’a, posiadanej na ekranie SCADA. Dokonuje się tego w GraphWorX przy otworzonym projekcie ekranu (w lokacji, jak na zdjęciu poniżej). Następnie należy opublikować ponownie ten ekran, w takiej samej lokalizacji, jak za pierwszym razem.
|
Dodanie nazwy dla TWX Viewer na potrzeby wykonywania komend |
Powyżejzamieszczono wideo obrazujące to, jak przebiega konfiguracja przykładowego kodu QR tworzącego marker. Pozostałe 3 kody QR dodaje się analogicznie - zmienia się jedynie ścieżka dostępu do zmiennej oraz (opcjonalnie) kolory markerów, w celu ich rozróżnienia.
Prezentacja możliwości Augmented Reality w aplikacji SCADA
Aby przetestować to, jak działa rzeczywistość rozszerzona w odniesieniu do zaprojektowanej aplikacji SCADA należy połączyć się urządzeniem mobilnym z siecią, w której działa serwer, a następnie uruchomić kliencką wersję MobileHMI. Następnie, po połączeniu się z serwerem, użytkownik ma możliwość otworzenia skanera kodów QR, zarówno będąc na stronie startowej serwera MobileHMI, jak i po otworzeniu którejś z aplikacji. Podręczne menu widoczne na wideo otwiera się poprzez dłuższe przyciśnięcie dowolnego punktu ekranu.
Najpierw użyjemy dowolny kod QR otwierający ekran wykresów w aplikacji, a następnie dodamy wszystkie pozostałe markery do obecnego tam wykresu. Oczywiście każde działanie odbędzie się przy wykorzystaniu kodów QR.
Powyższy film przedstawił tylko przykład tego, jak rozszerzona rzeczywistość może zostać wykorzystana w systemie SCADA. Można sobie wyobrazić, że wyświetlanie informacji o urządzeniach za pomocą QR kodów zlokalizowanych przy nich jest bardzo pomocne. Dzieje się tak szczególnie wtedy, gdy liczba zasobów do zwizualizowania jest duża i nie ma możliwości dodania do ekranu aplikacji aż tylu przycisków dostosowujących dane.
ICONICS wychodzi naprzeciw wymaganiom Augmented Reality również poprzez dostosowywanie narzędzia MobileHMI do pracy z nowatorskimi komputerami nasobnymi jak RealWear, czy Hololens. Dzięki tym wysiłkom, integracja cyfrowego świata kontroli procesów z tym rzeczywistym jest coraz łatwiejsza.
Elmark Automatyka udostępnia wersję demo oprogramowania GENESIS64 (którego częścią jest MobileHMI) w celu osobistego przetestowania funkcjonalności pakietu. Skontaktuj się z nami na iconics@elmark.com.pl w celu otrzymania wersji testowej lub oferty handlowej. Pomożemy Ci również w stworzeniu koncepcji aplikacji mobilnej dla Twojego procesu, według Twojego pomysłu.