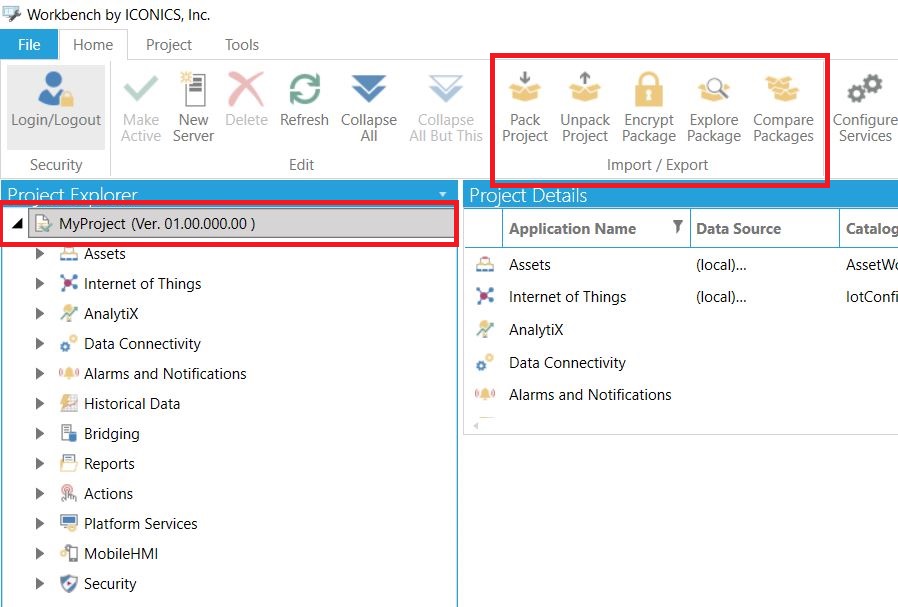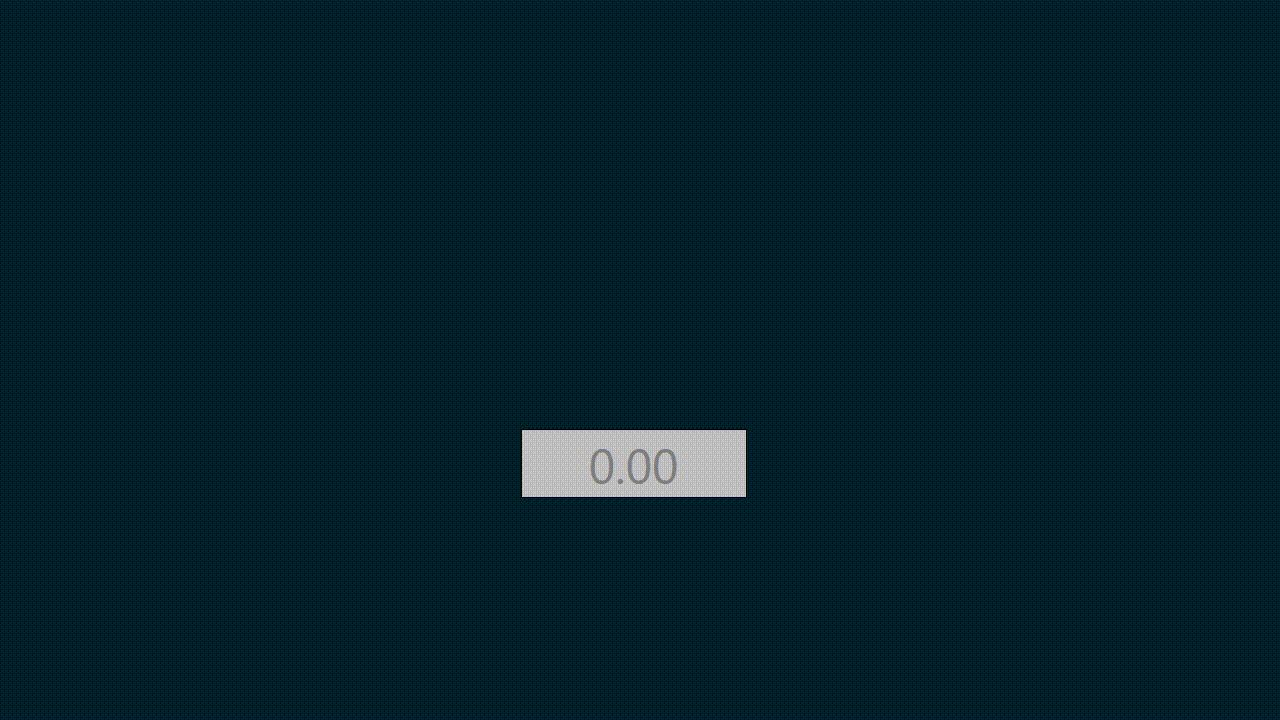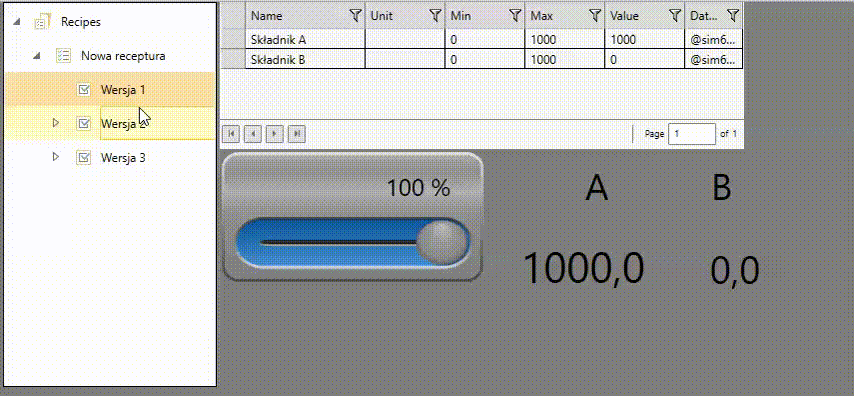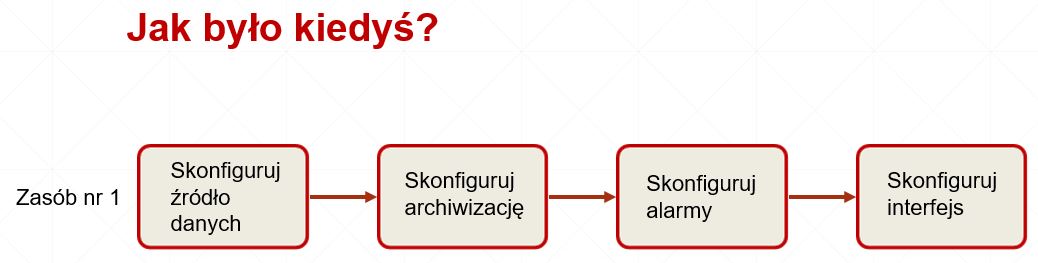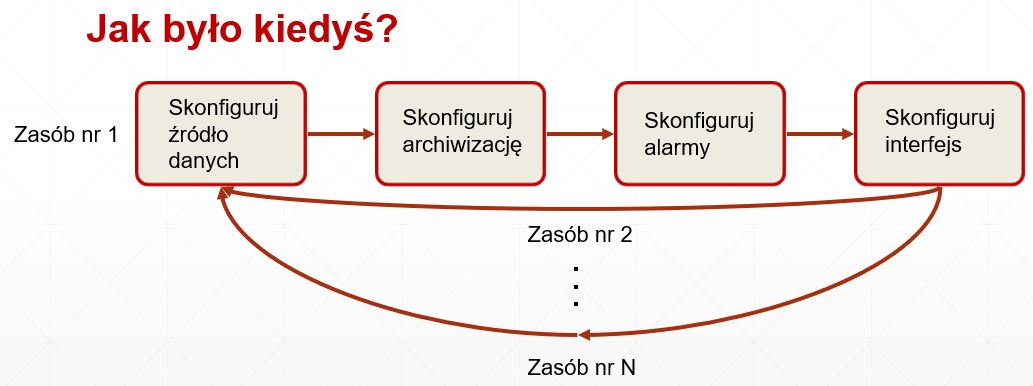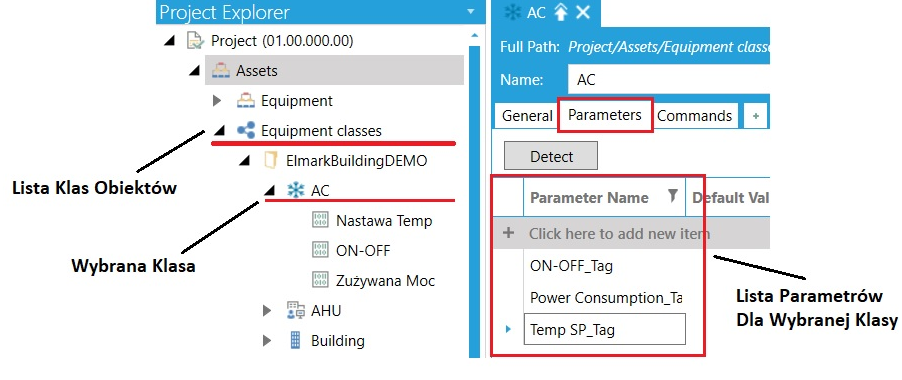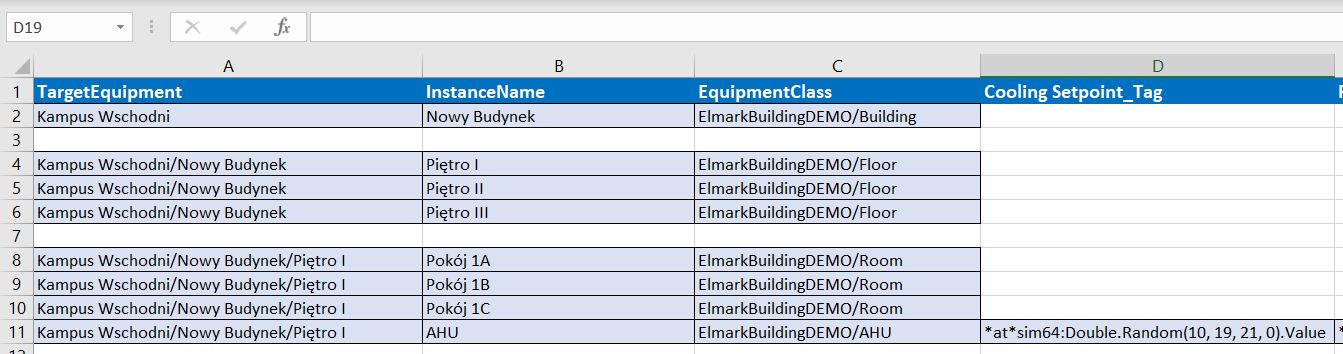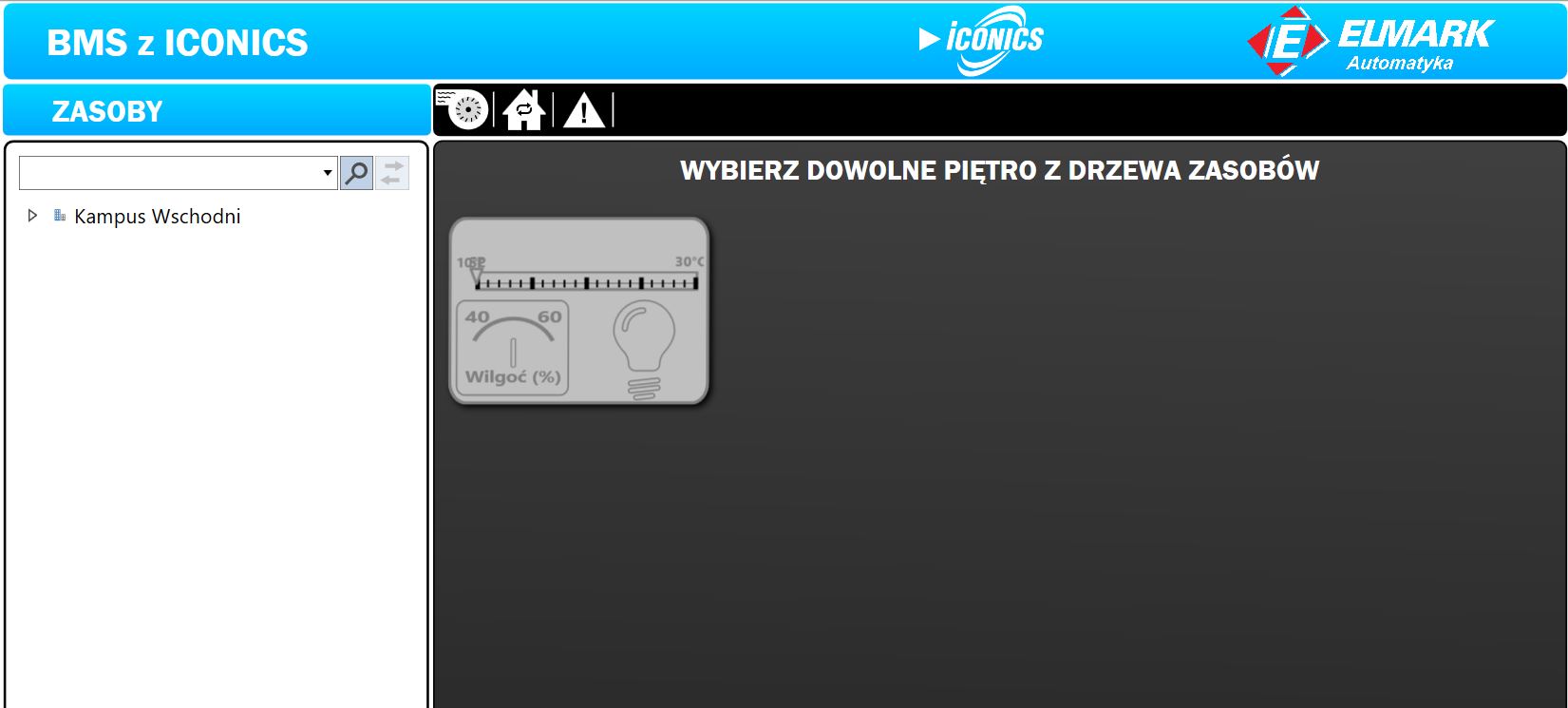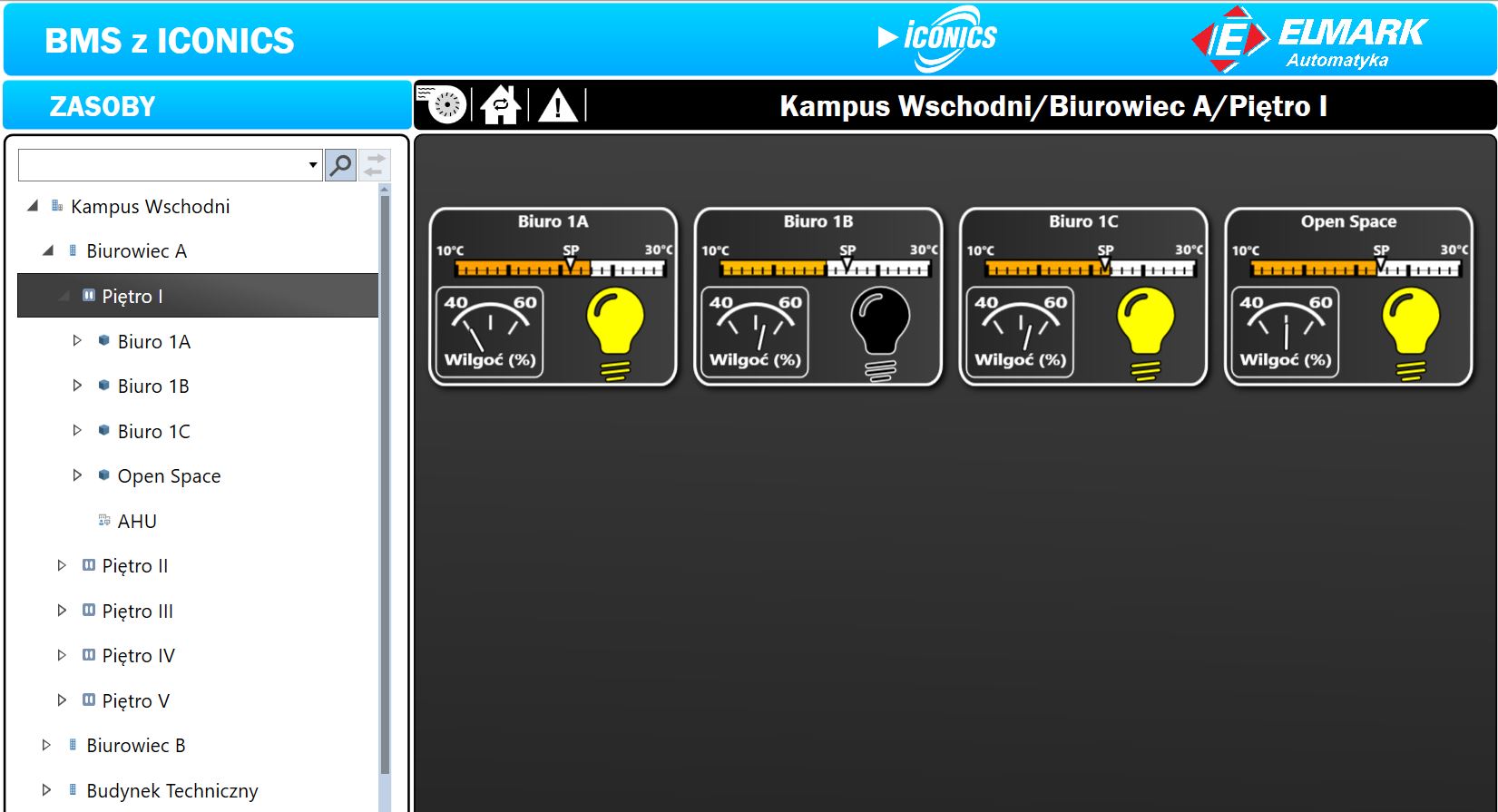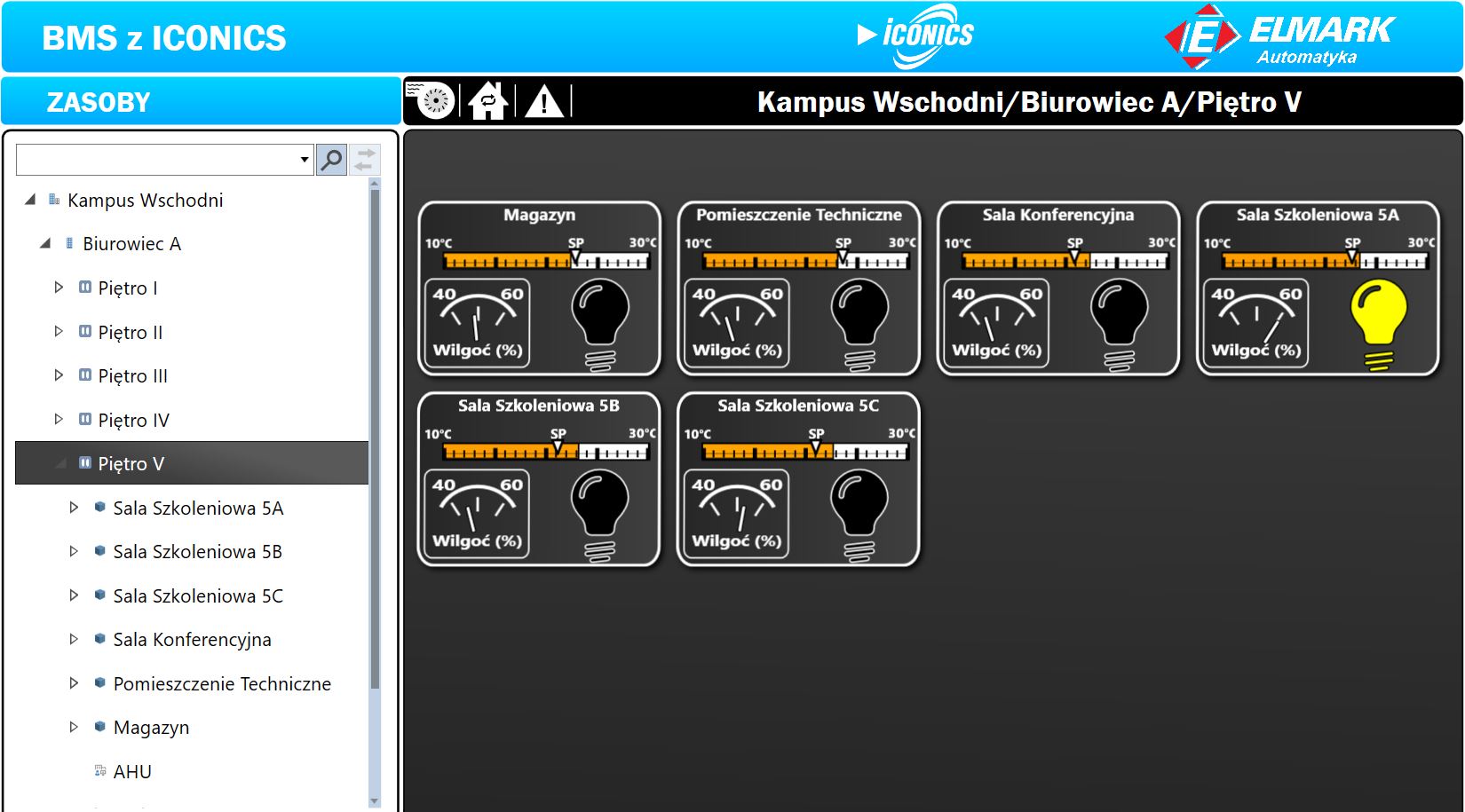Podstawową cechą profesjonalnych systemów SCADA powinna być ich skalowalność. System od ICONICS spełnia to wymaganie, udostępniając chociażby narzędzia do automatycznej konfiguracji zasobów z wykorzystaniem arkuszy Excel. Z narzędziami ICONICS w prosty sposób wyedytujesz duże ilości zasobów, nadasz uprawnienia użyktownikom korzystającym z systemu, zautomatyzujesz wybrane procesy w oparciu o harmonogramy oraz przeniesiesz konfiguracje pomiędzy maszynami.
Spis Treści
- Transfer projektu SCADA pomiędzy różnymi wersjami GENESIS
- Security: Realizacja polityki bezpieczeństwa oparta na rolach
- GraphWorX64: Integracja polityki bezpieczeństwa z wizualizacją
- ScheduleWorX: Zarządzanie harmonogramem
- Workbench: Grupowanie zmiennych i receptury
- AssetWorX - skalowanie projektów SCADA z użyciem drzew zasobów
Transfer projektu SCADA pomiędzy różnymi wersjami GENESIS
Zarys konfiguracji systemu SCADA - GENESIS
Konfiguracja oprogramowania GENESIS64 następuje w module Workbench. Tam definiowane są: źródła odpowiednich danych pochodzących np. z serwerów OPC oraz ustawienia narzędzi składowych Workbench wykonujących operacje na tych danych. Informacje wyjściowe z modułu Workbench mogą być następnie wizualizowane za pomocą programu GraphWorX.
Na przestrzeni czasu pojawiło się wiele wersji oprogramowania GENESIS64 (np. 10.5, 10.6, 10.95). Najczęściej przy aktualizacji systemu do nowszych wersji zachodzi potrzeba przeniesienia zaprojektowanej konfiguracji. W przypadku omawianego oprogramowania SCADA można to zrobić na 3 sposoby:
- wykorzystując natywne narzędzie składowe modułu Workbench - ProjectWorX,
- za pomocą plików (arkuszy) z danymi,
- z poziomu baz danych SQL.
Migracja projektu przy użyciu ProjectWorX
ProjectWorX jest rozbudowanym narzędziem pozwalającym na jednoczesne przenoszenie całej konfiguracji GENESIS.
Po wybraniu opcji "Pack Project" otwiera się odpowiedni kreator, który pozwala na dostosowanie potrzebnych ustawień w kilku krokach.
- Krok 1 : dodanie stosownego komentarza do pakowanego projektu oraz możliwość podmiany określonych ciągów znaków zawierających się w przenoszonej konfiguracji na nowe, zdefiniowane przez użytkownika (w zakładce "Find and Replace" po zaznaczeniu opcji "Enable Find and Replace").
- Krok 2: dostosowanie opcji odpowiadających za kompresję plików, ich ochronę (hasło, szyfrowanie) oraz ewentualne wprowadzenie hasła. W tym kroku możliwy jest też szczegółowy wybór, które z konfiguracji narzędzi Workbench mają zawrzeć się w pakowanym projekcie.
- Krok 3: określenie, czy zapamiętane mają zostać również ustawienia programu GraphWorX i ewentualne dołączenie plików interfejsów graficznych lub baz danych.
Po wybraniu opcji "Pack" w kroku 3 następuje spakowanie projektu. Jego pobranie na dysk komputera możliwe jest za pomocą prawego panelu programu Workbench - "Recent Tasks". Wyżej opisane kroki zobrazowane są za pomocą poniższych zdjęć.
 Zdj. 2. Zdj. 2. |
 Zdj. 3. Zdj. 3. |
Spakowany projekt może być zaimportowany do programu Workbench po wybraniu opcji "Unpack Project" (patrz zdj. 1.) i przejściu analogicznych kroków. Użytkownik ma możliwość zastąpienia obecnej konfiguracji nową, lub dodania jej do istniejących ustawień. Zdjęcia nr 2 i 3 dotyczą wersji 10.95 oprogramowania GENESIS64.
Narzędzie ProjectWorX oferuje wiele dodatkowych funkcji, natomiast sprawdza się najlepiej przy migracji projektów pomiędzy systemami tej samej wersji. Przy przenoszeniu projektów między oprogramowaniami różnych typów, niektóre ustawienia mogą nie działać.
Eksport i import projektu przy użyciu plików z danymi
Ten sposób polega na zapisie informacji dotyczących konfiguracji każdego narzędzia składowego z osobna, w plikach o formacie CSV, Excel lub XML. Następnie dane konfiguracyjne importowane są po kolei do każdego z modułów programu Workbench w lokalizacji docelowej.
Poniższe zdjęcia ukazują proces eksportu konfiguracji AlarmWorX Server'a. Aby tego dokonać, należy w programie Workbench, w lokalizacji początkowej, wybrać PPM narzędzie AlarmWorX Server i użyć opcji "Export Sub-Tree". Powoduje to pojawienie się okna zatytułowanego "Export Options". Użytkownik jest w stanie dodać do pliku właściwy opis, wybrać jego format oraz określić, jak rozdzielane są dane (przecinkiem, znakiem tabulacji lub innym). Po zatwierdzeniu generowany jest odpowiedni plik, który może zostać pobrany za pomocą panelu "Recent Tasks" programu Workbench - analogicznie jak w poprzednim przypadku.
Dane z plików importowane są w podobny sposób - wybierając w Workbench odpowiednie narzędzie i używając opcji "Import" (patrz zdj. 4.). Użytkownik określa m. in. lokalizację pliku z danymi; znak, jakim rozdzielane są w nim informacje oraz tryb importu - np. zastąpienie lub aktualizację istniejących danych.
Migracja projektu poprzez rekonstrukcję baz danych SQL
Jest to najbardziej uniwersalny i jednocześnie zalecany sposób przenoszenia konfiguracji programu Workbench pomiędzy systemami. Polega on na sporządzeniu kopii zapasowych odpowiednich baz danych SQL Server oraz zainstalowaniu ich w tym programie, w lokalizacji docelowej.
Oprogramowanie GENESIS64 współtworzone jest przez wiele narzędzi składowych odpowiedzialnych m. in. za alarmowanie czy archiwizację informacji. Moduły te przechowują informacje o swojej konfiguracji w bazach danych SQL. Program SQL Server jest instalowany i konfigurowany automatycznie razem z pakietem GENESIS64. Użytkownik może w późniejszym czasie zdefiniować nowe bazy danych, w których narzędzia składowe będą przechowywać swoje dane konfiguracyjne.
| Pierwszy etap migracji projektu dotyczy sporządzenia kopii pożądanej bazy danych - odpowiedniego pliku w formacie .bak. Na filmie zostanie pokazany proces uzyskiwania wyżej wymienionego pliku zawierającego konfigurację serwera alarmów z pakietu GENESIS64 w wersji 10.85. |
| Nowo utworzony plik należy przenieść do systemu, na którym działa docelowe oprogramowanie GENESIS64 (tu - w wersji 10.95). Kolejny krok obejmuje stworzenie nowej bazy dla alarmów w programie SQL Server z wykorzystaniem pliku .bak. Rzeczą ważną do zapamiętania jest potrzeba określenia odpowiedniego właściciela dla nowej bazy danych - użytkownika podanego/stworzonego przy instalacji pakietu GENESIS64. |
Przenoszenie danych kończy wskazanie nowo utworzonej bazy danych jako tej, z której narzędzie AlarmWorX działające w docelowej lokalizacji ma pobierać dane. Dostęp do odpowiednich opcji z poziomu Workbench otrzymuje się poprzez wybór elementu symbolizującego projekt w oknie "Project Explorer", a następnie opcji "Configure Application Settings" z górnego paska narzędzi. Następnie w oknie konfiguracyjnym należy dopasować odpowiednią bazę danych do AlarmWorX.
| Użytkownik otrzyma po chwili komunikat zwrotny o nieaktualnej wersji wskazanej bazy danych. W celu rozwiązania problemu należy uaktualnić ją - również z poziomu programu Workbench. Dostęp do odpowiednich ustawień uzyskuje się poprzez zakładkę "Project" i opcję "Upgrade Database" na górnym pasku narzędzi Workbench. |
Elmark Automatyka udostępnia wersję demo oprogramowania GENESIS64 w celu osobistego przetestowania funkcjonalności pakietu. Skontaktuj się z nami na iconics@elmark.com.pl w celu otrzymania wersji testowej lub oferty handlowej.
Security: Realizacja polityki bezpieczeństwa oparta na rolach
GENESIS64 zawiera zintegrowane narzędzie do zarządzania bezpieczeństwem aplikacji oraz przyznawania kompetencji zależnie od stanowiska.
Ustawienia zabezpieczeń są konfigurowane na serwerze bezpieczeństwa przy użyciu Classic Workbench, Workbench lub Workbench-SL. Ustawienia bezpieczeństwa są stosowane w odniesieniu do następujących elementów systemu GENESIS64:
- działania podejmowane w aplikacjach pakietu GENESIS64,
- zmiana stanu wyjść procesowych,
- dostęp do alarmów i plików,
- polecenia niestandardowe,
- dostęp do stacji roboczych.
Global Settings
Policies
Zasady dotyczące konta to zbiór reguł bezpieczeństwa, które można stosować wobec użytkownika lub grupy użytkowników. Możesz tworzyć wiele polityk, ale tylko jedna polityka może być przypisana do jednego użytkownika lub grupy w danym momencie.
Korzystając z formularza Polityki konta, użytkownik określa, w jaki sposób należy używać haseł i czy użytkownicy są automatycznie blokowani po serii nieprawidłowych prób logowania. Możesz użyć tych ustawień, aby zwiększyły odporność haseł na złamanie, ustawić politykę automatycznego wylogowania i określić, jak radzić sobie z nieudanymi próbami logowania.
Zakładka Time Sheet pozwala na ograniczenie korzystania z aplikacji w zależności od pory dnia, z dokładnością do godziny. Dostęp jest dozwolony w zaznaczonych godzinach, a zablokowany w godzinach nie są zaznaczonych. Poniższy rysunek przedstawia konfigurację, która umożliwia dostęp do danych w godzinach od 8:00 do 17:00 w ciągu pięciodniowego tygodnia pracy.
Groups
Users
Elmark Automatyka udostępnia wersję demo oprogramowania GENESIS64 w celu osobistego przetestowania funkcjonalności pakietu. Skontaktuj się z nami na iconics@elmark.com.pl w celu otrzymania dema lub oferty handlowej.
GraphWorX64: Integracja polityki bezpieczeństwa z wizualizacją
GraphWorX64 umożliwia stworzenie wizualizacji zawierającej kontekstowe informacje.
Budowanie takiej wizualizacji pozwala skrócić czas wdrażania aplikacji dzięki wyeliminowaniu konieczności dodawania wielu wersji tego samego ekranu wizualizacji przeznaczonych dla różnych grup użytkowników. Jedna wersja wizualizacji to także wygoda i łatwość jej późniejszej edycji.
Ten wpis przedstawi konfigurację Security Server oraz GraphWorX64, aby uzyskać ekran wizualizacji z danymi kontekstowymi.
Konfiguracja GraphWorX64
Konfiguracja Secruity Server
Moduł Security Server został opisany wyżej, przy omawianiu realizacji polityki bezpieczeństwa opartej na rolach.
Po włączeniu Worbench przechodzimy do modułu Security. Stwórzmy dwóch użytkowników: "operator" i "menager". Operatorowi należy odebrać uprawnienia dostępu do warstwy menagera, a menagerowi do warstwy operatora.
W tym celu należy uruchomić ustawienia użytkownika (lub grupy jeżeli chcemy zdefiniować ustawienia grupy) i przejść do zakładki Files. Przykładowa składnia odebrania/nadania uprwanień dostępu do wizualizacji wygląda następująco:
X:\kontekstowydisplay.gdfx|Menager
Jak widać, składnia zawiera ścieżkę dostępu, symbol oddzielający, nazwę warstwy. Dowolny ciąg znaków można zastąpić znakiem: * (tzw. "wildcart"). Jeżeli w składni występuje sama * oznacza to, że użytkownik posiada lub nie posiada uprawnienia dostępu do wszystkich elementów należących do danej sekcji (np. wszystkich plików).
Zatem w ustawieniach operatora, w zakładce "Files", sekcji "Deny these operations" wpisujemy:
*(nazwa pliku).gdfx|(nazwa warstwy, której operator ma nie widzieć)
Analogicznie postępujemy z menagerem. Dodatkowo możemy wkleić naszą składnię do okienka testowego znajdującego się na dole sekcji.
Po zaakceptowaniu zmian możemy cieszyć się rezultatami.
Ukrywanie pojedynczego elementu wizualizacji
Jednak zarządzanie zawartością wizualizacji za pomocą warstw często jest niewystarczające. Co jeżeli chcemy chować pojedyncze elementy wizualizacji, bądź dynamicznie wpływać na wygląd wizualizacji na podstawie posiadanych praw dostępu przez użytkownika? Do sprawdzania uprawnień dostępowych użytkownika podczas pracy aplikacji służy przedrostek: ?DataPoint. Przykładowo, aby uzyskać informacje o uprawnieniach dostępu do zmiennej: @sim64:Float.Sine(10,0,100,0).Value należy użyć składni:
?DataPoint@sim64:Float.Sine(10,0,100,0).Value
W ten sposób zmienna może przyjmować jedną z czterech wartości:
- 3 (b#11) - użytkownik posiada uprawnienia zapisu i odczytu zmiennej,
- 2 (b#10) - użytkownik może tylko zapisywać wartości do zmiennej, bez możliwości jej odczytu,
- 1 (b#01) - użytkownik może odcztywać, jednak nie może zapisywać zmiennej lub punktu,
- 0 (b#00) - użytkownik jest pozbawiony wszelkich praw dostępu do zmiennej lub punktu.
Od takiej zmiennej można uzależnić właściwości dynamiczne obiektów wizualizacji, na przykład kolor tła lub widoczność obiektu.
Konfiguracja
W przedstawionym przykładzie uzależnimy kolor wypełnienia prostokąta od uprawnień dostępu użytkownika do danej zmiennej. Konfigurację należy rozpocząć od skonfigurowania dostępu do poszczególnych zmiennych przez użytkowników, to zostało opisane już powyżej. Następnie przechodzimy do ekranu wizualizacji i konfigurujemy właściwości dynamiczne obiekty wizualizacji.
Końcowy efekt konfiguracji:
Elmark Automatyka udostępnia wersję demo oprogramowania GENESIS64 w celu osobistego przetestowania funkcjonalności pakietu. Skontaktuj się z nami na ICONICS@elmark.com.pl w celu otrzymania wersji testowej lub oferty handlowej.
ScheduleWorX: Zarządzanie harmonogramem
Należy pamiętać, że konfiguracja ScheduleWorX odbywa się w programie Workbench, tak samo jak innych modułów GENESIS64.
Konfiguracja value sets
Konfigurację zaczniemy od obiektu Value Sets, ponieważ będzie on wykorzystywany przy ustawianiu harmonogramu. Przejdźmy zatem do:
Workbench> Actions> Schedules,
otwórzmy rozwijane menu przez kliknięcie PPM na Value Sets i utwórzmy nową grupę zmiennych, tak jak zaprezentowano wyżej.
Okno, które się otowrzy zawiera cztery zakładki (nazwa zakładki jest także odnośnikiem do grafiki prezentującej zawartość oraz przykładową konfigurację):
- Value Set Tags (klik) - tutaj dodaje się zmienne, których wartości chcemy zmieniać za pomocą harmonogramu.
- Value Set Values (klik) - po dodaniu zmiennych w zakładce value set tags, tutaj definiujemy różne warianty wartości zmiennych w grupie.
- Parameters (klik) - tu określamy zmienne parametry grupy zmiennych, dzięki temu jeden value set możemy wykorzystać w wielu harmonogramach.
- Other properties (klik) - zakładka umożliwiająca dodanie opisu.
Z tak skonfigurowanym zestawem zmiennych możemy przejść do tworzenia harmonogramu.
Konfiguracja harmonogramu
Tworzymy nowy harmonogram, tak samo jak stworzyliśmy nowy value set. Konfigurator harmonogramu składa się z 6 zakładek:
|
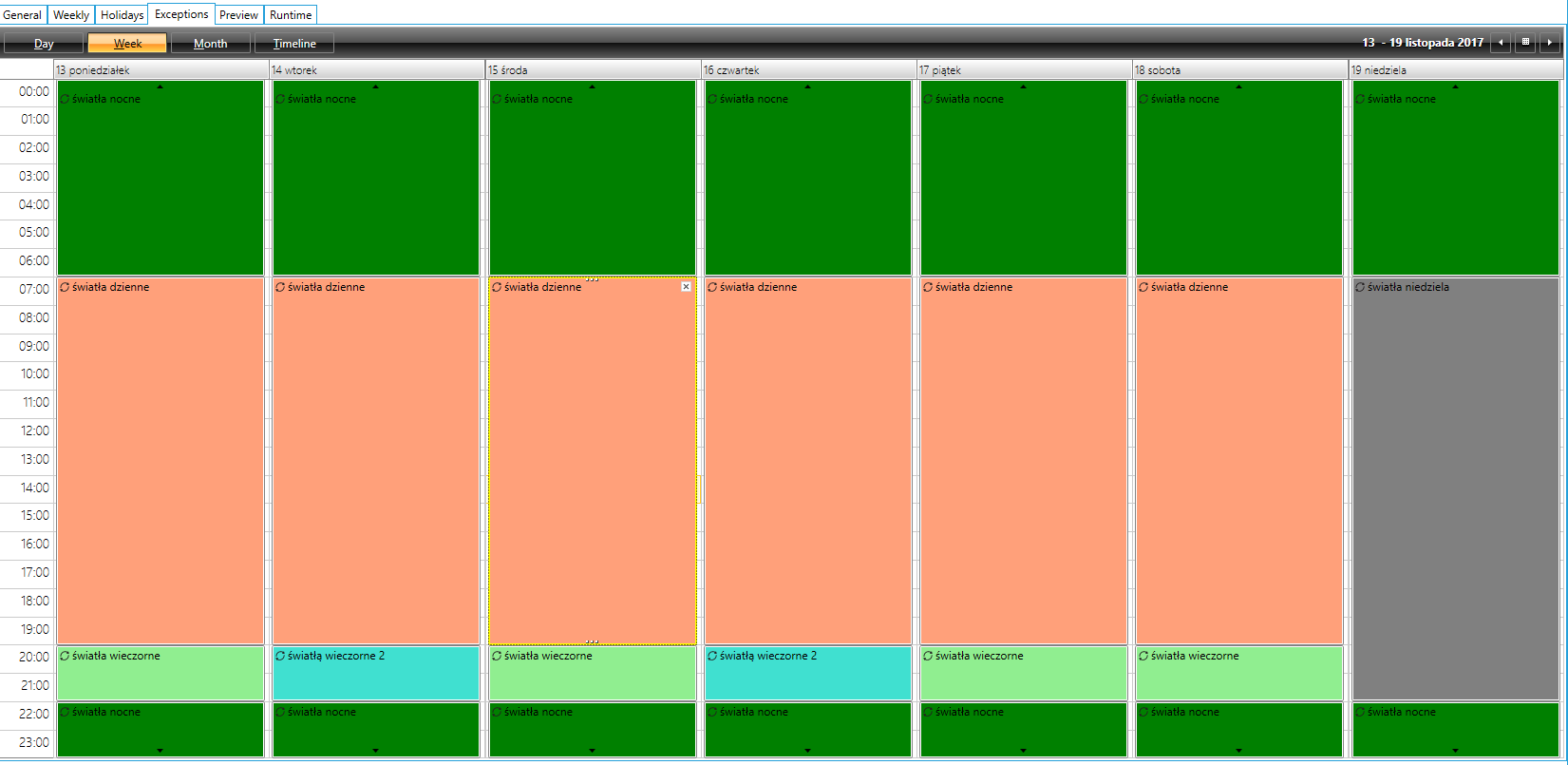 |
- Exeptions (klik) - Wyjątki dają większą elastyczność przy tworzeniu harmonogramów niż tworzenie harmonogramu w cyklu cotygodniowym. Dla skonfigurowanych tutaj wydarzeń można określić dowolnie powtarzalność wydarzeń.
- Preview (klik) - tu sprawdzimy efekt końcowy naszej pracy, czyli to jak w rzeczywistości wygląda harmonogram po uwzględnieniu wszystkich wydarzeń oraz dni wolnych od pracy w tym harmonogramie.
- Runtime (klik) - tu sprawdzamy aktualny status harmonogramy oraz możemy ręcznie zmienić aktywny value set do następnej zmiany wynikającej z konfiguracji lub tymczasowo.
Konfiguracja dni wolnych od pracy
Należy stworzyć nowy zbiór dni wolnych od pracy w zakładce holidays, podobnie jak tworzyliśmy wcześniej inne konfiguracje. Następnie przechodzimy do zakładki Calendar View i tworzymy nowe wydarzenie o dowolnej nazwie. Ważne aby ustalić długość trwania wydarzenia na 1 dzień, a powtarzalność dopasować do własnych wymagań.
Elmark Automatyka udostępnia wersję demo oprogramowania GENESIS64 w celu osobistego przetestowania funkcjonalności pakietu. Skontaktuj się z nami na iconics@elmark.com.pl w celu otrzymania wersji testowej lub oferty handlowej.
Workbench: Grupowanie zmiennych i receptury
Zmiana wartości wielu zmiennych za pomocą jednego przycisku? Wybór wartości zmiennych z wcześniej zdefiniowanych zestawów? Nic trudnego dzięki ICONICS.
Rozwiązaniem tego problemu są dwie funkcje zaimplementowane w GENESIS64: Groups oraz Recipes.
- Groups - służy do tworzenia grup zmiennych. Zmiana wartości zmiennej grupowej powoduje zmianę wartości zmiennych należących do danej grupy.
- Recipes - jest to rozbudowana funkcja do zarządzania recepturami tj. grupami zmiennych, w której każda zmienna ma indywidualnie przypisaną wartość. Recipes posiada przeglądarkę oraz menu do zarządzania recepturami z poziomu działającej wizualizacji.
Przejdźmy do szczegółowego omówienia powyższych funkcji. Obydwie funkcje konfigurowane są w programie Workbench. Groups znajduje się w zakładce "Platform Services> Unified Data Menager", a Recipes bezpośrednio w "Platform Services".
Groups
Konfiguracja Recipes
Wykorzystanie Recipes w GraphWorX
Elmark Automatyka udostępnia wersję demo oprogramowania GENESIS64 w celu osobistego przetestowania funkcjonalności pakietu. Skontaktuj się z nami na iconics@elmark.com.pl w celu otrzymania wersji testowej lub oferty handlowej.
AssetWorX - skalowanie projektów SCADA z użyciem drzew zasobów
Dowiedz się, w jaki sposób zaprojektować skalowalny system SCADA i ułatwić sobie tym samym zarządzanie aplikacją kontroli procesów.
Różne podejścia do projektowania aplikacji SCADA
Tradycyjne sposoby budowy systemów SCADA
Na przestrzeni czasu zmienia się podejście do tworzenia aplikacji kontroli procesów. Dawniej, integratorzy systemów wykonywali większość operacji ręcznie, natomiast sam proces projektowania sprowadzał się do poniższych kroków:
- konfiguracji źródeł danych - powtarzanej dla każdego źródła,
- dodania połączenia ze źródłem danych w systemie SCADA,
- następnie, konfiguracji archiwizacji dla wybranych zmiennych,
- dodania alarmów monitorujących wybrane zmienne,
- zaprojektowania interfejsu do prezentacji wartości zmiennych.
Można zauważyć, że w celu ukończenia całej aplikacji, należy powtórzyć powyższy algorytm tyle razy, ile wynosi liczba zbieranych sygnałów. Nietrudno domyślić się, że w przypadku dużych systemów SCADA może być to kłopotliwe.
Powyższe podejście wprowadza bowiem 4 główne problemy:
- wydłuża czas budowy i wdrożenia aplikacji,
- zwiększa prawdopodobieństwo popełnienia błędów przy wielokrotnym powtarzaniu podobnych czynności,
- utrudnia wprowadzanie modyfikacji dla już działającej aplikacji,
- sprawia, że cała aplikacja jest nieprzejrzysta i niewygodna w obsłudze.
Nowe podejście do projektów SCADA
W dalszej części artykułu opowiemy, w jaki sposób możesz wykorzystać narzędzia od ICONICS, aby stworzyć prawdziwie skalowalny system SCADA. Dzięki produktom ICONICS, budowa przejrzystej aplikacji kontroli procesów może odbyć się prosto - bez programowania.
Wszystkie opisywane działania wykonujemy na pakiecie GENESIS64 w wersji 10.96, który stanowi trzon rozwiązań w zakresie oprogramowania SCADA od ICONICS.
Narzędzia ICONICS mogą służyć zarówno do zautomatyzowania procesu pozyskiwania danych do systemu SCADA, jak i do budowy inteligentnych interfejsów użytkownika. W skrócie, używając produktów ICONICS możemy:
- tworzyć obiekty na podstawie wcześniej zdefiniowanych klas, które reprezentują monitorowane urządzenia,
- następnie, grupować te obiekty w logiczne struktury, które odzwierciedlają ich fizyczne rozlokowanie,
- automatyzować powyższy proces z wykorzystaniem arkuszy Excel zawierających listy posiadanych zasobów,
- tworzyć interfejsy HMI, które samoistnie dostosują się do liczby i rodzaju monitorowanych zasobów.
Sam algorytm budowy systemów SCADA (przedstawiony w poprzednim podrozdziale) się nie zmienia. Dzięki ICONICS możesz go jednak maksymalnie zautomatyzować. Automatyzacja tworzenia projektu i nadawanie wzajemnych powiązań pomiędzy monitorowanymi sygnałami skutkuje dodatkowo tym, że modyfikacja istniejącej aplikacji jest bardzo prosta.
Skalowalny system SCADA z ICONICS
Tworzenie klas - szablonów dla obiektów
Narzędzie od ICONICS wchodzące w skład pakietu GENESIS64 - AssetWorX - pozwala na zdefiniowanie klas (szablonów) dla przyszłych obiektów. Takie podejście pozwala nie tylko ujednolicić projekt, lecz także przyspieszyć jego wdrożenie.
Podstawową zaletą tego rozwiązania jest fakt, że minimalizujemy tu ryzyko pomyłek związanych z wielokrotnym wykonywaniem tych samych czynności. Ilość pracy jest ograniczona - korzystamy z pre-definiowanych klas, a uzupełniamy jedynie wartości parametrów.
Grupowanie zasobów w logiczne struktury
Narzędzie składowe GENESIS64 - AssetWorX, służy głównie do tworzenia drzew zasobów - uporządkowanych struktur dla obiektów, które odzwierciedlają ich fizyczne rozlokowanie. Dzięki temu nasz projekt staje się od razu bardziej przejrzysty.
Na przykład, na powyższym zdjęciu widzimy obiekt klasy AC o nazwie "Klimatyzator" znajdujący się w pomieszczeniu "Biuro 1A" na "Piętrze I" w "Biurowcu A". Po prawej stronie widzimy listę parametrów (właściwą dla klasy AC) z ich indywidualnymi wartościami dla tego obiektu.
Możemy stworzyć dowolną ilość klas i dodawać dla każdej z nich dowolne ilości obiektów.
Automatyzacja budowy drzewa zasobów
Narzędzia od ICONICS pozwalają nawet na zautomatyzowanie tworzenia samego drzewa zasobów. Wystarczy jedynie, że w odpowiedni sposób uzupełnimy plik Excel tak, aby zawierał listę urządzeń, które chcemy wprowadzić do systemu. Każdy obiekt to osobny wiersz w arkuszu.
W standardowym przypadku, gdy chcemy jedynie zbudować nasze drzewo, arkusz Excela powinien zawierać co najmniej kolumny: TargetEquipment, InstanceName, EquipmentClass niosące informacje o:
- docelowej lokalizacji zasobu w drzewie,
- nazwie dla tworzonego zasobu,
- klasie dla tworzonego zasobu.
Dalej, dodajemy kolumny które odpowiadają nazwom używanych parametrów. Jeśli dany parametr dotyczy dodawanego obiektu, uzupełniamy odpowiednią komórkę. Jeśli nie dotyczy - zostawiamy ją pustą.
Jeśli posiadamy już odpowiednio uzupełniony plik Excel, uruchamiamy narzędzie od ICONICS - Bulk Asset Configurator i podajemy ścieżkę do pliku. Narzędzie to doda automatycznie potrzebne elementy w drzewie zasobów AssetWorX.
Inteligentny interfejs użytkownika
Wdrażanie każdej aplikacji SCADA kończy przygotowanie odpowiedniego interfejsu użytkownika. Jak łatwo się domyślić, tutaj również istnieje spore pole manewru do automatyzacji czynności.
Dawniej każdą zmienną na ekranie trzeba było dodawać ręcznie. Niekiedy również wymagane było ręczne przerabianie tego samego interfejsu dla różnych urządzeń, tak aby prezentować różne zestawy danych.
Dziś, dzięki rozwiązaniom od ICONICS, większość zagadnień związanych z wizualizacją poddawana jest automatyzacji. Narzędzie do projektowania interfejsów - GraphWorX64 wyposażone jest w mechanizm Clone Dynamic, który pozwala natomiast na powielanie obiektów znajdujących się na ekranie.
Clone Dynamic przyjmuje tylko dwie informacje:
- liczbę kopii obiektu do wykonania,
- nazwę dla zmiennej (iteratora), który dla każdego z powielonych obiektów przyjmie wartość odpowiadającą jego numerowi.
Łącząc narzędzie Clone Dynamic z domyślnymi atrybutami obiektów drzewa AssetWorX (ChildEquipmentCount, ChildEquipmentNames ...) możemy zaprojektować interfejs, który automatycznie dostosuje się do posiadanych zasobów.
Na przykład, na zdjęciach niżej pokazano, w jaki sposób interfejs składający się z jednego symbolu zmienia się automatycznie w zależności od obiektu wybranego z drzewa zasobów.
- Domyślnie jeden element, wizualizujący dane z pomieszczeń, do wielokrotnego powielania:
- Element powielony dla pomieszczeń na Piętrze I w Biurowcu A:
- Element powielony dla pomieszczeń na Piętrze V w Biurowcu A:
Na powyższych zdjęciach widzimy, że symbol wizualizujący dane z pojedynczego pomieszczenia powielano tyle razy, ile pomieszczeń było obecnych pod piętrem wybieranym z drzewa zasobów. Interfejs nie tylko powielił symbol, lecz również przyporządkował każdej z kopii unikalny zestaw danych do wizualizacji.
Podsumowanie
Oczywiście, ICONICS dysponuje zbyt szerokim wachlarzem narzędzi, aby możliwe było omówienie wszystkich funkcjonalności w jednym artykule. Jeśli masz jakieś wątpliwości lub potrzebujesz wskazówek, by móc zaprojektować swój własny skalowalny system SCADA, napisz do nas na adres:
iconics@elmark.com.pl
Dodatkowo, istnieje możliwość darmowego przetestowania systemu od ICONICS zdalnie - przez przeglądarkę. Skontaktuj się z nami pod powyższym adresem e-mail w celu ustalenia terminu zdalnego dostępu i ewentualnych konsultacji.
Jeśli wolisz testować oprogramowanie na własnym sprzęcie, pobierz za darmo wersję DEMO oprogramowania GENESIS64 ze strony producenta (KLIK).